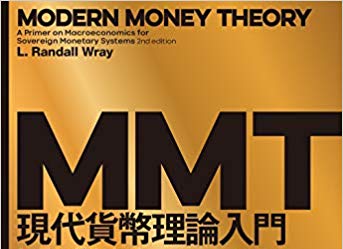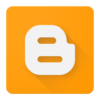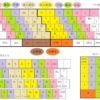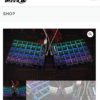筆者が使っているPCは価格.com経由で購入したマウスコンピュータのWEB限定モデル(タワー型デスクトップ Windows10)で、Windowsが入っているストレージは500GBのSSDとなっている。
2017年に購入したもので、動作は概して快調、これといった不満はない。
ただ2年の間に写真ファイルが増えて500GBでは不足気味になってきたので、通販で1TBのSSDを購入、自分で交換することにした。
ウェスタンデジタルの「WDS100T2B0A」2.5インチ / SATA3.0。日本製、5年保証つきで、クローン用にウェスタンデジタル(とサンディスク)専用の「Acronis True Image WD Edition」をダウンロードして無料で利用できる、と製品のパッケージに記されている。
アマゾンで1万6000円ほど。1TBでこの価格なのだから、SSDも安くなったものである。
目次
●WindowsがSDDを認識しない

まずはPCのケースを外し、メインのストレージのSSDをクローンするため、バックアップ用に使っていたPORT2のHDDの配線を外して、代わりに新品のSSDを接続した。
タワー型ケースの多くはサイドが外れるようになっていて、この機種の場合はプラスドライバー1本で、ネジを2個外すだけだ。
SSDも同じドライバーを使い、ネジを2個外すだけで取り外せる。
配線を外すのとつなぐのは、手でできる。

クローンのためウェスタンデジタルのダウンロードサイトより、「Acronis True Image WD Edition」のインストーラーをダウンロード、解凍、実行してインストールしようとした。
購入したWD社のSSDをPORT2に接続してあるから、これで問題なくインストールできるはずだった。
ところが……
インストールの途中で「WDまたはSANDISKのハードディスクがインストールされていることが必要です」と表示され、止まってしまう。
「どういうことだ」と眉をひそめ、「ディスクの管理」を使って確認してみた(スタートボタン上で右クリックし、「ディスクの管理」をクリック)。
するとPORT1のSSDは表示されるが、PORT2のSSDは表示されていないことがわかった。Windowsに認識されていないようだ。
おかしい。もともとPORT2にはバックアップ用のHDDを接続していて、それは問題なく動作していた。
新しいSDDが初期化前であったとしても、「未割り当て」という形で表示されるはずだが、影も形もない。

確認のため、今度はPORT1のSSDを外してWDのSSDをそこにつないでみた。
今度はWindowsがないので「ディスクの管理」は使えない。
この機種の場合、起動直後にDeleteボタンを連打し、画面表示が出たところでEscキーを押し、さらにEnterを押すとBIOS画面になる。
確認してみると、PORT1にちゃんと「WDS100T2B0A」と表示されている。
つまり、BIOSでは認識されているのだ。
そこで今度は元からあるSDDをPORT2につないで、そこからWindowsを起動し、「ディスクの管理」で見てみた。
PORT1に接続した新しいSDDはやはり表示されない。
BIOSでは認識しているのに、Windowsでは認識されないのだ。
これはどういうことだろう。
●「IDE ATA/ATAPI コントローラー」を交換するも、効果なし

ネットで調べて、「BIOSではHDDを認識するのに、Windows10では認識しない時の対処法」という記事を見つけた。
SSDではなくHDDだが、筆者と同じように「BIOSでは認識しているのに、Windowsでは認識されない」という問題に遭った方が、「ストレージのドライバーを変えることで認識に成功した」とある。
記事を参考に、ドライバーを更新してみることにした。
「コントロールパネル」の「ハードウェアとサウンド/デバイスマネージャー」から、「IDE ATA/ATAPI コントローラー」を開く。
「Intel(R) 100 Series/C230 Chipset Family SATA AHCI Controller」とあったので、これを右クリックし、「ドライバーの更新」をクリック。
「コンピュータを参照してドライバーソフトウェアを検索します」をクリック。
「コンピュータ上のデバイス・ドライバーの一覧から選択します」をクリック。
「互換性のあるハードウェアを表示」にチェックを入れ、「標準SATA AHCIコントローラー」を選択して「次へ」をクリック。
上記記事ではこれで認識に成功したとのことだが、再起動して「ディスクの管理」を見ても、やはり認識されていない。
「ドライバーの更新」の後、「ドライバーソフトウェアの最新版を自動検索」をクリックしてみたが、同じことだった。
●「Windows10 アップグレードツール」でリカバリするも、効果なし

この時点で自力で解決するのをあきらめ、マウスコンピューターのサポートセンターに問い合わせてみた。
SSDの換装は自己責任で行うのが常識なので、サポートの範囲外かと危惧したのだが、2日後、回答メールが届いた。
勧められた対策は三つ。
一つは「マザーボードの接続されているSATAポートの場所を変更してみる」で、これはもうやっていた。
二番目は「完全シャットダウン(Shiftを押しながら「再起動」をクリック、「PCの電源を切る」をクリック)」を行ってから再起動してみること。
やってみたが、何も変わらない。
三番目は「Windows10 アップグレードツール」を使用して、データやアプリを消去
せずに OS の修復 ( リフレッシュ / リカバリ ) を行う」ことだった。
問題がドライバーのエラーなら、これで治るかもしれない。
この方法はけっこうめんどうだ。マウスコンピュータのサポートサイトに具体的な方法の説明があった。
1.まずWindows10のダウンロードサイトへ行き、「ツールを今すぐダウンロード」をクリック。
2.「保存」をクリックし、ファイルをダウンロード。
3.ダウンロードした 「MediaCreationTool」 実行ファイルをダブルクリック。
4.「ユーザーアカウント制御」 画面が表示された場合、「はい」 をクリック。
5.ライセンス条項画面が表示されるので、「同意する」をクリック。
6.「準備中です。しばらくお待ちください。」と表示されるので、しばらく待つ。
7.しばらくすると選択画面が出てくるので、「この PC を今すぐアップグレードする」 を選択し、「次へ」 をクリック。
8.「アップグレードの準備中です。しばらくお待ちください。」と表示されるので、しばらく待つ。
9.またライセンス条項画面が表示されるので、「同意する」をクリック。
10.「更新プログラムのダウンロード中です。しばらくお待ちください。」表示されるので、しばらく待つ。
11.インストールの実行画面が表示されるので、画面内の 「Windows10 ( エディション )をインストール」 と 「個人用ファイルとアプリを引き継ぐ」 と表示されていることを確認し、「インストール」 をクリック。
12.「Windows10 の修復作業中です。しばらくお待ちください。」と表示されるので、しばらく待つ。
その後、PCが数回再起動する。
13.「更新プログラムの構成中です。しばらくお待ちください」と表示されるので、しばらく待つ。
さらにPCが数回再起動する。
14.「Windows10 の起動準備中です。しばらくお待ちください。」と表示されるので、しばらく待つ。
この後、修復が完了し、Windows10 が起動する。
で、「ディスクの管理」で見てみると……何も変わっていない。
やれやれ。
●変換アダプタでUSB接続してみた

ここで「内部ポートでだめなら、USB経由なら認識するかもしれない」と考え、通販で注文していた「2.5インチSATA-USB2.0変換アダプタ」が届いた。
「ainex CVT-09」という製品である。930円。USB3.0のアダプタもあるのだが、うまくいくかどうかわからないので、一番安いのにした。
これでPCのUSB端子とSDDをつないでみた。
だが、やはり認識されない。
次にこのアダプタを使い、以前に使っていたHP製のWindows7マシンのUSB端子にWDのSSDを接続してみた。
と、問題なく認識されたではないか。
「未割り当て」ではなく、「プライマリーパーティション」と表示されており、既に初期化済みだとわかった。
なぜWindows7で認識できるものが、Windows10で認識できないのか。
謎である。
●フォーマットし直したら認識された

とりあえず、それまでの経緯をまとめて再度、マウスコンピューターサポートセンターに問い合わせしてみた。
すると同日中に回答が届き、
「Windows7側でフォーマットを行い、未割当の状態にしていただき、Windows10側で見えるかお試しください」
と勧められた。
言われた通り、Windows7のPCでフォーマットしてみた。
具体的には、「システム/ディスクのフォーマットとパーティション」より「ボリュームの削除」をクリック。
すると、「このボリュームはWINDOWSでフォーマットされていません。他のオペレーションシステムのデータが含まれている可能性があります」と警告が出た。
ふむむ。なるほど。どうやらフォーマットの問題だったらしい。
ともあれ、警告を無視して「実行」をクリック。
表示が「プライマリーパーティション」から「未割り当て」に変わった。
この状態でマウスコンピュータのPCにUSB接続してみると……
ちゃんと認識され、「未割り当て」と表示された。
やれやれ。ありがとう、マウスコンピューター。
サポートセンターには「解決済み」と送信、改めて問い合わせフォーマットからお礼を言っておいた。
しかしWDが、Windows10で読めないフォーマットをしているはずもないと思うのだが……何がいけなかったのだろうか。
まあともかく、これで問題解決であろう……と、思った。
だが、そうはいかなかった。
●Acronis True Image WDがインストールできない
クローンを作るべく、改めてAcronis True Image WDをインストールしようとした。
ところが、またもや「このアプリを使うには、WDまたはSANDISKのディスクがインストールされている必要があります」と表示され、止まってしまう。
なぜだ?
「ディスクの管理」で認識しているのだから、普通はこれで使えるはずだろう。
もしかして初期化していないことが原因かと考え、改めてPCでWDのSDDをフォーマットしてみた。
具体的には、「ディスクの管理」で「新しいシンプルボリューム」をクリックする。設定は全て既定のままでフォーマットを完了した。
これにより「ディスクの管理」上では「未割り当て」が「プライマリ パーティション」に表示変更された。
この状態で再度Acronis True Image WDをインストールしようとしたが……
相変わらず同じ表示が出て、インストールできない。
この後もいろいろじたばた対策してみたが、結局、無料の付属ソフトだというAcronis True Image WDをインストールすることはできなかった。
ほとほとうんざりである。
だがディスクが認識されている以上、SSDとしては使えるし、クローンもできるはずだ。
●「バックアップと復元」でクローン作成に挑む
ネットで検索して「WD BLUE SSD 1TB クローニングの方法 for Windows 10」という記事を見つけ、この記事を参考に、Windowsの「バックアップと復元」を使ってクローンを作ることにした。
たまたま筆者と同じ「WD BLUE 3D NAND 1TB」を使っているので、間違いはないはずだ。
具体的な手順は
1.コントロール/システムとセキュリティ/バックアップと復元/システムイメージの作成」で、バックアップを行う
2.システム修復ディスクを作成
3.システム修復ディスクをドライブに入れたまま、システムをシャットダウン
4.PCの電源ケーブルを外し、Cドライブの入ったディスクを外し、SSDをPCに取り付け
5.PCの電源を入れる
6. 言語選択の画面で「Microsoft IME」を選択
7.「トラブルシューティング」「イメージでシステムを復元」
8.「システムイメージを選択」画面で最新のイメージを選び、「次へ」「完了」「はい」
9. 復元(時間がかかる)後、再起動。
というもの。
1~5は無事にできた。
しかしPCの電源を入れても、言語選択の画面など出てこない。
元のSSDを着け直し、検索して調べると、「システム修復ディスクの使い方は機種ごとに違う」らしいとわかった。
そこでマウスコンピューターのFAQで、システム修復ディスクの使い方を検索してみた。
「システム修復ディスク」 の使用方法 (Windows10)という説明があり、この機種では「起動デバイスの優先順位を修復ディスクの入ったメディアに設定しなければいけない」ということがわかった(というか、常識の部類だろう。お恥ずかしいかぎりである)。
筆者の場合はDVDで修復ディスクを作ったので、電源を入れ直す前に、まず光学デバイスを最優先にしておく必要があったのだ。
FAQによれば、「起動デバイスの優先順位を設定する方法は機種ごとに違う」ということで、「FAQの機種別情報検索にシリアルナンバーを入力して検索するように」とある。
保証書を見てシリアルナンバーを確認、入力し、製品別情報ページからようやく「H110 チップセット搭載モデル BIOS設定 起動デバイスの優先順位設定方法(Windows7 / 10)」というページに辿り着いた。
●起動デバイスの優先順位変更
上のページによると筆者の機種の起動デバイスの優先順位設定方法は、
1.予め 「完全シャットダウン(Shiftを押しながら「再起動」をクリック、「PCの電源を切る」をクリック)」 を行う。
2. BIOS設定画面を表示させる(電源を入れた直後に 「Delete」キーを連打し、画面表示が出たところでEscキーを押し、さらにEnterを押す)
3. 左右の方向キーで「Boot」 タブを選択。
4. 上下の方向キーで「Boot Option #1」を選択、「Enter」を押す。
5. 表示されたBoot Option #1 の選択画面で、「CD or DVD」を選択。
6. 「F4」キーを押して、設定を保存する確認画面を表示させ、「Yes」を選択、「Enter」を押す。
7.電源ボタンを押してパソコンをシャットダウンさせる。
8. 再度パソコンの電源を入れる。
9.ブートを開始するために「Esc」を押す
10.画面左上に 「Press any key to boot from CD or DVD・・・・」 と表示されている間に、なんでもいいから何かのキーを連打してシステム修復ディスクを読み込ませる。
というもの。
そのようなわけで結局、以下のような作業を行うことになった。
1.バックアップイメージと修復ディスクの作成。これはもう済んでいる。
2.FAQで説明されていた上の1~10までの手順をプリントアウト。
3.それを確認しながらBIOSで起動デバイスの優先順位を「CD or DVD」に設定。
4.修復ディスクを光学ドライブに入れ、PCの電源を切る。
5.元のSDDを外して新しいSDDをPORT1に接続。
6.再度、電源を入れる。
7.今度は言語選択の画面が出てきたので、「Microsoft IME」を選択。
8.「トラブルシューティング」で「イメージでシステムを復元」を選択。
9.「システムイメージを選択」画面で最新のイメージを選び、「次へ」を選択。
●「システムイメージを復元できませんでした」
以上の9の後は「完了」「はい」をクリックして復元となる……はずだっだ。
だが、そうはいかなかった。
ここで「システムイメージを復元できませんでした。システムディスクの回復に使用できるディスクが見つかりません。」というエラーメッセージが表示され、作業が止まってしまったのだ。
エラーメッセージの下に「詳細」とあったのでクリックすると、
1)a 回復対象から除外していたディスクの一覧に可能性のあるディスクがないか確認
b DISK PART コマンドインタープリターに「LISK DISK」と入力。システムディスクは通常最初に表示される
c 除外一覧から該当するディスクを削除。回復を再試行。
と対策が指示されていた。
しかしそれをやろうとしてみても、修復による書き換えから除外ディスクに選べるのは新しいSDDのみなので、まったく意味がない。
「なんだ、この指示は?」と腹を立てながら、ネットで検索してみた。
「対処法:システムディスクの回復に使用できるディスクが見つかりません」という記事を見て、
「システムイメージのバックアップに使用したメディアよりも復元先のドライブの総容量が小さければ必ず『システムイメージを復元できませんでした』のエラーになる」
ということを知った。
今回のターゲットドライブ(復元先)のSDDは1TB。対してバックアップを入れたソースドライブのHDDは2TBなので、それが原因らしい。
筆者はあきれてしまった。
バックアップを入れておいたHDDの容量が大きいと、自動的にエラーになる?
唖然とするしかないクソ仕様である(失礼)。
もしシステム回復の本来の目的、つまりなんらかの理由で普段使っているSDDからOSがブートできなくなってしまったときにリカバリしようとしたら、筆者がバックアップイメージを入れている2TBのHDDからは、どうがんばっても元の500GBのSDDにシステムを戻すことはできないことになる。
また上の記事によれば、復元先のドライブはNTFSでフォーマットされている必要があり、システムイメージを保存するドライブがFAT32ファイルシステムでフォーマットされている場合も、このエラーが発生する可能性があるという。
こちらもクソ仕様だが(失礼)、「ディスクの管理」でフォーマットを調べると、どちらもNTFSになっていたので、これが原因ではないようだ。
「「システムディスクの回復に使用できるディスクが見つかりません」の原因と回避方法」という記事に、上記のエラーの対策として、
「コピー元であるHDDの中の復元用データが入っているパーティションの容量をフリーソフトなどを使って縮小するか分割し、コピー先のディスクの容量よりも小さくすることで解消できる」
とあった。
まあ、今回は元のSSDは生きているので、この対策はやってできなくはないのだが……
筆者はここまででもう、Windowsのシステムの回復機能の出来の悪さに、うんざりしてしまった。
これではみんながWindowsを使わずに、クローン専用アプリを使うわけである。
この日はくたびれてもう何もやる気にならず、そのまま寝てしまった。
●Start PXE over IPv4 および IPv6と表示されて起動しない
翌日、PCを立ち上げようとすると、
>>Checking Media Presence
>>Media Present
>>Start PXE over IPv4.
といった表示が出て、Windowsが起動しない。
Escを押すと、
Remote boot is cancelled.
という表示が出て普通に立ち上がる。
BIOSをいじくっているうちに余計なボタンでも押したらしい。
「Boot Option #1」を「光学ディスク」に変更したためかと思い、改めてBIOSを立ち上げて「Boot Option #1」を「HardDisk」に戻してみた。
しかし、現象は解消されない。
調べたところ、「【Windows】Start PXE over IPv4 および IPv6と表示されて起動しない」という記事によれば、BIOSでネットからのOSのリモートブート機能が有効になっていることが原因のようだ。
対策として、
BIOSの設定から
UEFI:IP4 GBE Family Controller Enable
UEFI:IP6 GBE Family Controller Enable
みたいな項目を見つけ出して、これを
UEFI:IP4 GBE Family Controller Disable
UEFI:IP6 GBE Family Controller Disable
無効に変更
とある。
そこでBIOS画面を出し、BOOTタブのBoot Option #1をチェックすると、
UEFI:IP4 GBE Family Controller
UEFI:IP6 GBE Family Controller
Disable
という三択が出ていたので、
Disable
を選択し、「F4」で設定を保存した。
これで無事、起動は正常に戻った。
やれやれ、である。
●EaseUS Todo Backup Freeでクローンを作成
さて、改めてクローンである。
Windowsのシステム回復には嫌気がさしたので、「EaseUS Todo Backup Freeを使ってクローンSSDを作成する方法」という記事を参考に、無料アプリを試してみることにした。
結果からいうと、このアプリEaseUS Todo Backup Freeを使ったらあっけなくクローンが作れて、換装も問題なく完了できた。
以下はその手順である。
1.WDのSSDを2.5インチSATA-USB2.0変換アダプタでPCにUSB接続
2.公式ダウンロードサイトより、EaseUS Todo Backup Free11.5をダウンロード、インストール。
「既定のバックアップ先」が新しいSSDになっていたので、そのままインストールを続けた。
3.インストールが終了すると、自動でアプリが立ち上がる。
画面左側に並んでいるアイコンの中から「クローン」を選択、クリック
4.ソースのディスクを選択。「ハードディスク0」にチェック
5.ディスク/パーティションクローンで、新しいSDD(このときは「ハードディスク6」だった)にチェック
6.「実行」をクリック
7.「ターゲットのディスクのデータが消えますが、本当に続けますか?」と表示されるので、「続ける」をクリック
8.作業が始まり、画面に残り時間表示が出る。
この残り時間はなぜか、時間が経つほどだんだん長くなってくる(笑)。
1時間40分の時点で60%で、完了後に作業時間の表示がなかったので正確なところはわからないが、全部で3~4時間で完了したようだ。
その後、いったんPCの電源を切り、翌朝また電源を入れたところ、「問題が発生したため、PCを再起動する必要があります。自動的に再起動します。」と表示され、そのままエンドレスに再起動を繰り返し始めた。
そこで途中の画面で「PCを終了する」を押し、完全シャットダウンし、つけっぱなしになっていたUSB接続のSDDを外して再起動してみたら、無事に起動できた。
電源を切り、電源コードを外し、それまで使っていた500GBのSDDを、EaseUS Todo Backup Freeでクローンした1TBのSSDに交換し、電源を入れたところ、問題なく起動した。
その後、Chromeを立ち上げたところ、ログインと同期を求められ、ログインし、「同期する」をクリックしたが、やった作業はそれぐらいで、他は完璧に換装前と同じである。
すばらしい。ヘタレのWindowsのシステム回復とは大違いだ。これまでの苦労は何だったのかというぐらい。
しかも無料なのだから言うことなしである。このアプリはお勧めしたい。
●EaseUS Partition Master FreeでCドライブを拡張
だが、問題はまだ残っていた。
「ディスクの管理」を見ると、新しいSDDのパーティションがおかしなことになっていた。
前のSDDをクローンしたため、Cドライブが475.86GBとなっている。一方で未割り当ての部分が500GPほどある。
それだけなら「ディスクの管理」でCドライブを拡張すればいいのだが、Cドライブのすぐ横になぜか829MBの「回復ドライブ」パーティションが入っているため、「ディスクの管理」ではCドライブが拡張できなくなっていた。
これでは何のためにSDDを大容量なものに換装したのかわからない。
こんな場合のCドライブの拡張は、それ用のアプリを使うしかないらしい。
「WD BLUE SSD 1TB クローニングの方法 for Windows 10」という記事に、先程のEaseUS Todo Backup Freeと同じメーカーのEaseUS Partition Master Freeという、同じく無料のアプリが紹介されていた。
これを試してみることにして、以下の手順でEaseUS Partition Master Freeを使ってCドライブの拡張を行った。
1.公式ダウンロードサイトからEaseUS Partition Master Freeをダウンロード、インストール、実行。
2.「回復ドライブ」を右クリック、「サイズ調整/移動」をクリック。
3.「回復ドライブ」を選択し、端にある黒い点を右端に移動。
4.「完了」「一つの操作を実行」をクリック、「適用」「完了」をクリック。
すると「回復ドライブ」が右端に移動し、未割り当て領域がCドライブの右隣りに移ってきた。
5.Cドライブを右クリック、「サイズ調整/移動」をクリック。
6.Cドライブを選択、下のバーの左端にある2つの黒い点のうち、右側の点を右端に移動させる。
7.「完了」「一つの操作を実行」をクリック、「適用」「完了」をクリック。
以上で終了だ。
「ディスクの管理」で確認してみると、未割り当て領域がなくなり、その分、Cドライブが拡張されていた。
ごく簡単な操作でCドライブが拡張できた。すばらしい。というか、「ディスクの管理」にそうした機能がついていないのがおかしいと思うが。
EaseUSには二度もお世話になったので、いささか申し訳ないと思い、EaseUS Todo Backup の有料版を購入することにした。
有料版だとクローンのスピードが早くなる他、定期バックアップ作成機能が使えるので、クソ仕様の(失礼)Windowsの「システムの回復」に頼らなくてよくなる。さらに元のPCとは違うPCにも同じ環境をクローンできるという。
定価は3980円(税別)。
free版をインストールしたときに自動表示されたサイトには値引き価格が表示されていたのだが、改めて公式サイトを見ても、値引き表示がない。
試しにfree版をいったんアンインストールして、インストールし直したら、また値引き表示のあるサイトが自動表示されたので、そこからPAYPALで購入した。
free版をアンインストールし、代わりに有料版の体験版をインストールしてから、代金を払ったときに教えてもらったプロダクトキーをそれに入力する、という手順だ。
やれやれ。だいぶ苦労したが、サポートセンターや先人の知恵をお借りして、最後はなんとかうまく換装できた。
「WDS100T2B0A」もネットのクチコミを見るかぎり評判はよく、みなさん無料の「Acronis True Image WD Edition」で簡単にクローンを作って換装しているようだ。
なぜ筆者の場合だけ認識しなかったのかよくわからないが、筆者と同じような目に遭っている不運な人も中にはいるだろう。
以上の記録が、そんな方の参考になればと思う。