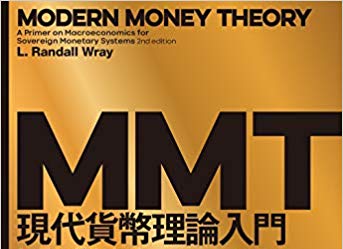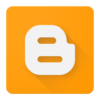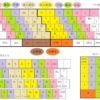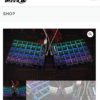目次
●秀丸エディタとは
今回は筆者のライティング環境の紹介である。
WindowsPCで文章を書く場合、今はプロのライターを含め、ほとんどの人がWordを使っていると思う。が、筆者の場合は昔からエディタの「秀丸」(サイトー企画)を使っている。
エディタとは、テキストデータを編集するためのアプリのこと。WINDOWSのメモ帳のようなものだ。ワープロソフトに比べるとシンプルで、表や図形は扱えず、誤字チェック機能などもないが、ファイルがテキストのみなのでデータが軽く、動作が速い。
主にプログラマーやWeb制作者などが使っており、文字データの編集や検索に関しては機能も豊富だ。
エディタにもいろいろあるが、秀丸は中でも一番ポピュラーな定番アプリだろう。筆者の場合、もう25年ぐらい使っている。
秀丸を使い始めた25年ぐらい前は、まだPCの性能が低かった。この時代、Wordをはじめとするワープロソフトは何かと動作が遅くて、アプリの立ち上がりももっさり、ファイルを開くのももっさり、文字を入力していてもキーを叩いてから文字が表示されるまでに間があり、いつもいらいらさせられていた。ワープロソフトのファイルにはテキストだけでなく装飾用の様々なデータがくっついているため、処理に時間がかかるのだ。秀丸はあまたのワープロソフトに比べ、圧倒的に軽快でストレスフリーだった。
その上、Wordは英語用のソフトで、昔は日本語の処理、特に縦書きの表示などは文字がずれたりして、だめだめだった。そのためジャストシステムの「一太郎」を愛用する人も多かったし、図表やイラストと相性のいいMacを使う編集も多かった。それぞれ使っているファイルには互換性がないため、特定のワープロソフトのファイルよりもプレーンなテキストファイルのほうが汎用性が高いということもあった。
プログラマーは仕事でプログラムを書くのにエディタを使っていたから、普段の文章もエディタで書く人が多かった。筆者が一時期PCゲームのシナリオを書いていたときは、ゲーム監督はじめプログラマーたちがみんな秀丸を使っていて、秀丸と連動して動く専用のシーン構成用アプリを自分たちで作っていたりした。一緒に仕事をしようとすると秀丸でないとうまくいかず、「秀丸使ってて、よかった」と思ったものだ(もっともこのアプリ、ひどいバグがあって、仕事の佳境で「あああっ」みたいな事件も起きたのだが)。
●秀丸の魅力
秀丸の編集機能は優秀である。中で筆者的に一番よく使うのが「やり直し」と「やり直しのやり直し」機能で、それぞれF1キーとShift+F1キーに割り付けている。やり直しは、回数無制限で元に戻し続けられる。
GREP機能もよく使う。これは同じフォルダ内の複数のテキストファイルから特定の語句を検索したり置換したりするもの。表示設定は自在に変えられるようになっており、横書きを縦書きに直したり、白地に黒の表示を黒地に白に反転させたりするのも簡単だ。
筆者が秀丸を気に入っている大きな理由は、カスタマイズ性が高いこと。豊富な編集機能をどのキーに割り付けるか、全部自分で決められるようになっている。
マクロが豊富に揃っていることも利点の一つ。
たとえば行揃えのための改行記号を削除したり、20字ごとに改行するフォーマットを40字ごとに変えたり、英数字の全角を半角に変換したり、漢数字を英数字に直したり、その逆をしたりといったことが、マクロを使うと一瞬でできる。
便利なのがリスト置換で、筆者の場合はテープ起こしを本や雑誌用の文章に整えるとき、しゃべり言葉特有の言い回しをリスト化して、まとめて変換できる。
たとえばしゃべり言葉で「いろんな」というとき、それを「いろいろな」と直し、「~なんだけど」は「~なのだが」と直す。これらを一つひとつ手で直していたら面倒なので、いろいろなしゃべり言葉特有の言い回しをセットにしたリストを自分で作り、それを使って、まとめて変換してしまう。どの言葉をどの言葉に直すのかも、自分でこと細かに決められる。何種類もリストを作って、固い雑誌向けには文語らしい重々しい文章に、座談会用にはしゃべり言葉の雰囲気を残した文章に変える、といったことも可能だ。
と、以上の説明で興味を持った人のために、秀丸のインストールや使い方をざっと説明しておこう。
ダウンロードは「秀まるおのホームページ」から行う。
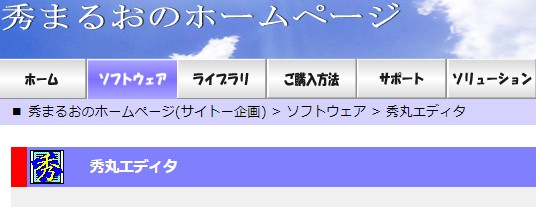
指示に従ってインストールしていくと、「C:\Program Files\Hidemaru」「C:\Users\***(ユーザー名)\AppData\Roaming\Hidemaruo\Hidemaru」といったフォルダが作成され、前のほうのフォルダに「Hidemaru.exe」が格納される。
あとは画面上のタブ「ファイル」クリック、「開く」でテキストファイルを指定すれば編集が始められる。
長く使う場合には、秀丸のウィンドウ上部のメニューバーにある「その他」タブの「動作環境/関連付け」で、テキストファイルを秀丸に関連付けしておくと便利だ。
秀丸はシェアウェア(試用可能な有料ソフト)で、継続使用するには振り込みかクレジットカード払いで4000円+税を指定口座に入金し、ライセンスキーをもらう必要がある。
キーをもらったら、「その他」タブをクリック、「秀丸エディタについて」よりユーザー登録する。
一度キーをもらえばバージョンアップしてもそのまま利用できる。
●筆者の設定
各種設定が事細かにカスタマイズできることは、秀丸の大きな特徴だ。
基本、お好みでやればよいわけだが、ご参考までに筆者の設定を紹介しておこう。
最初に秀丸ウィンドウ上部にあるメニューバー内の「その他/動作環境/環境」より、
設定ファイル用フォルダを「C:\Users\***\AppData\Roaming\Hidemaruo\Hidemaru\Setting」に、マクロ設定用フォルダを「C:\Users\***\AppData\Roaming\Hidemaruo\Hidemaru\Macro」に、設定しておく。
下が秀丸のメニューバー。
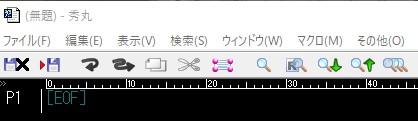
下が「その他」タブをクリックしたところ。
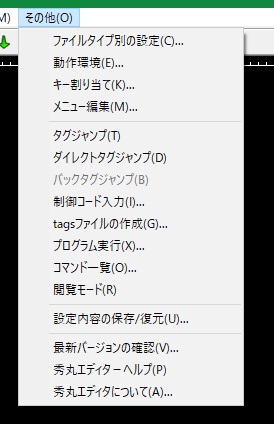
秀丸の場合、設定用には「その他」タブの「動作環境」と、同じく「その他」タブの「ファイルタイプ別の設定」に分かれており、設定の多くは「ファイルタイプ別の設定」で行う。
下が「ファイルタイプ別の設定」をクリックしたところ。
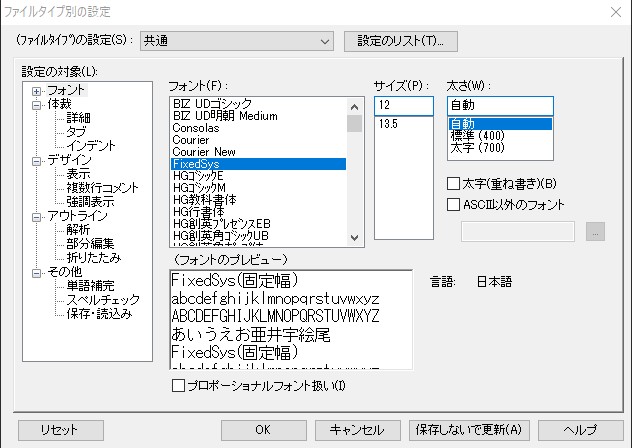
ファイルタイプ別の設定では、たとえばhtmlファイルとtxtファイルで設定を分けたりできるが、全部同じでよければ「共通」で設定してしまえばよい。
筆者の場合、フォントは、ブラウザ(Chrome)の表示にはメイリオを使っているのだが、ライティング用にはFixedSys 12Pを使っている。
行間の空きは1/3、文字間の空きは0、折返し文字数は80としている。半角で80なので、全角だと1行の字数は40字になる。
表示は普通に横書き、段組みは使っていない。
禁則処理を使用、「禁則処理の詳細」で「追い出し+句読点のぶら下げ」を指定している。
画面表示については、「その他/ファイルタイプ別の設定/デザイン」で文字の色、背景の色を細かく指定できる。筆者の場合は文字が白、背景が黒という、目にやさしい反転表示を使っている。
行番号、ページ番号を表示し、1ページの行数は20行。
結果、下のような表示になっている。
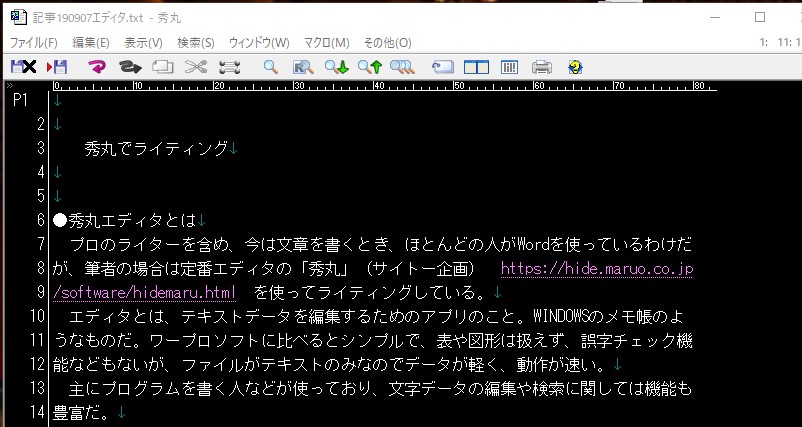
先に触れた、「どの機能をどのキーに割り付けるか」は、「その他/キー割り当て」で行う。
下が「キー割り当て」をクリックしたところ。
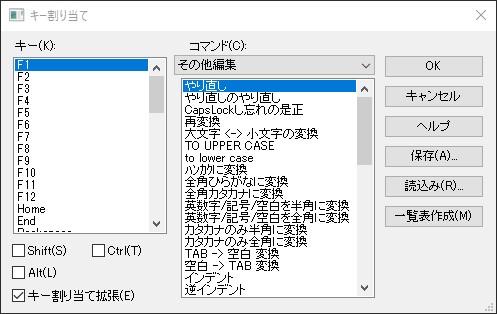
筆者の場合、F1は「やり直し」、F2は「コピー」、F3「切り抜き」、F4は「貼り付け」、F5は「選択開始」、F6は「」、F7は「検索検索の下候補」で、F8が「上候補」としている。これらは秀丸のウィンドウ下部に表示される。F9からF12は日本語IMEなど別のアプリで使うため、空白にしてある。
「その他/メニュー編集」では、ツールバーの内容はもちろん、メニューバーの内容や、それぞれのタブをクリックしたときに表示される下部メニューも編集できるし、画面上で右クリックした際に表示されるメニューの内容も編集できる。
下がメニューバーの編集画面。
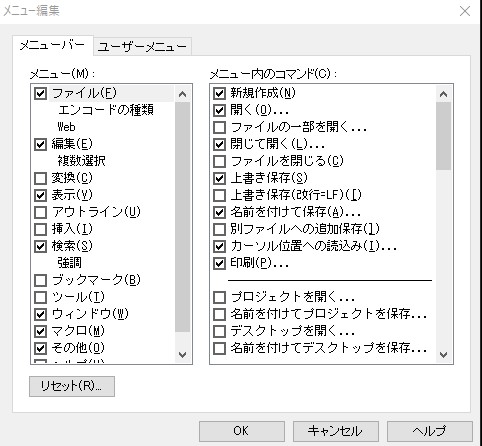
下はユーザーメニューの編集画面。
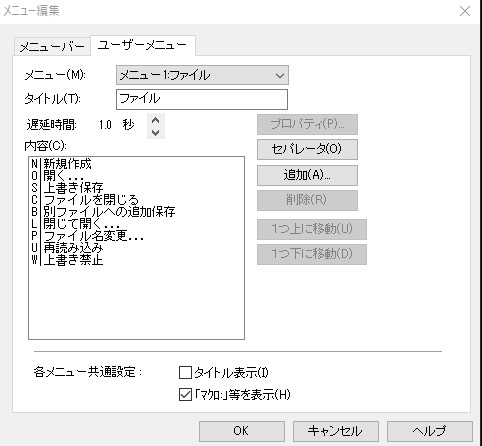
ユーザーメニューは何種類か作って、使い分けることができる。
下は筆者が作成した、何も選択していない状態で右クリックしたときのメニュー。
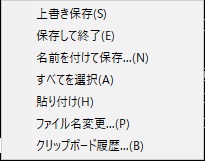
下は何か選択中に右クリックしたときのメニュー。
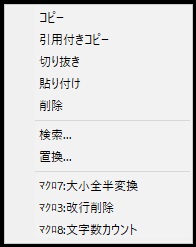
設定が済んだら、念の為に「その他」タブの「設定内容の保存/復元」で保存しておけば、「*.hmereg」というファイルの形で保存され、いつでも呼び出して復元できるようになる。これはPCを新しくしたときに便利だ。
●秀丸のマクロの使い方
秀丸を使う利点の一つとして、マクロが充実していることを挙げた。
下がメニューバーで「マクロ」タブをクリックしたところ。
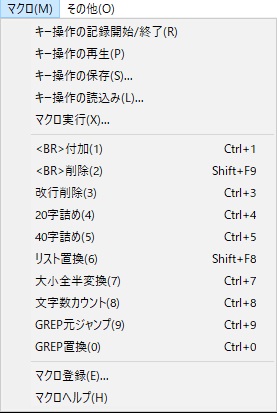
秀丸でマクロを使うには、まず、秀丸用のマクロライブラリから気に入ったマクロをダウンロードしてくる。
最近のマクロはzipファイルになっていて、Windowsで簡単に解凍できるのだが、古いマクロだとlzhファイルになっていることも多い。
以前はlzhファイルもWindows10で解凍できたのだが、2017年のアップデートからできなくなってしまった。
このため、筆者の場合は「Lhaplus(ラプラス)」というフリーウェア(無料のアプリ)をダウンロード、インストールしてlzhファイルの解凍に使っている。
マクロライブラリからダウンロードしてきたzipやlzhを解凍すると、マクロファイル(*.mac)が出てくる。それを上で設定した「C:\Users\***\AppData\Roaming\Hidemaruo\Hidemaru\Macro」にコピペしてやる。
続いて「マクロ/マクロ登録」でそのマクロファイルを選択し、適当な名前をつけて登録する。
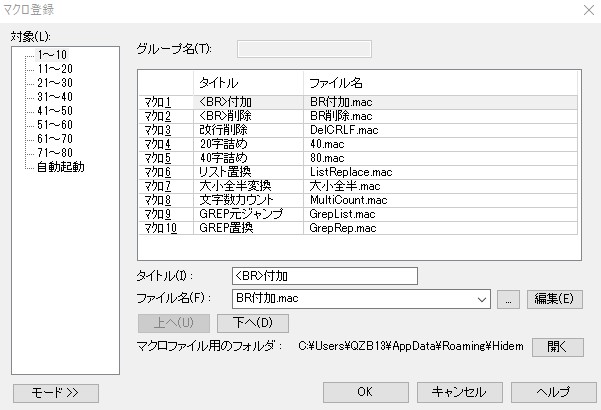
すると、次に「マクロ」タブをクリックすると、そのマクロが表示されるようになる。使うときはそれをクリックすればよい。
秀丸用マクロは自分で作ることもできる。
たとえば筆者が自分用に作ったのが、ワンクリックで1行の文字数を全角で20字にするマクロ。
中身は、
config “w40”;
の1行だけ。
これをテキストで書いて、拡張子を「.mac」に変えて、マクロ設定用フォルダにコピペし、マクロ登録で「20字詰め」という名前で登録してやると、「マクロ」タブからクリックするだけで字詰めが20字になる。簡単だ。
字詰めは「その他」タブの「ファイルタイプ別の設定」でも変えられるのだが、それをすると別のテキストファイルまで一斉に20字詰めで表示されてしまう。
とりあえず、原稿用紙換算の行数が知りたいとき、こういうマクロがあると便利なのだ。
もう一つ、全く同じで40を80に変えたマクロも作っている。とりあえず20字詰めで行数を確認し終えたら、またいつもの40字詰めに戻すためだ。
よく使うマクロはファンクションキーに割り付けたり、マウスの右クリックメニューに入れることもできる。
なおマクロファイルはメニューの「設定の保存」では保存されないので、PCを新しくしたときは、元のPCの「C:\Users\***\AppData\Roaming\Hidemaruo\Hidemaru\Macro」から新しいPCの同じフォルダに、マクロファイルをコピペする必要がある。
筆者の場合、復元専用のフォルダを作り、*.macをコピーして設定保存用の.hmeregファイルと一緒に置いてある。
——————
最近はPCの性能向上のおかげで、Wordで文章を入力していても、昔ほど苛立ちを感じなくて済むようになった。ワープロソフトの寡占化も進み、ほとんどWord一択になってしまったので、あえてテキストファイルにこだわる必要もなくなった。むしろ編集者がテキストファイルの読み込みができず――ライター的には「なんで?」なのだが――「Wordファイルで送ってくれ」と言われることも増えてきた。リライト等の仕事で、「Wordの編集履歴記録機能を使って」と指定されることもある。
そのようなわけで今では、秀丸で書いたテキストファイルを最後にWordで読み込み、誤字チェックをした後にWordファイルで納入することが多くなった。
それやこれやで、ライター仕事であえてWordではなくエディタを使うメリットは、一時に比べ少なくなったと思う。
それにこのところ音声入力の進化が著しい(特にGoogle系)ので、そのうち入力の主流はマイクになり、キーボードは補助ということになるのかもしれない。
とはいえ、現時点では音声入力してから誤変換を直すより、最初からキーボードで打ったほうが(筆者の場合は)まだ速い。そしてキーボードで打つ分には、やはりWordより秀丸のほうが動作が軽快で、書いていて気持ちがいい。
筆者の場合は仕事だけでなく個人用のメモや予定表、ブログの下書きまで全てテキストファイルでやっており、納入がWordファイルになっても、書く作業そのものは今後も秀丸中心にやっていくつもりである。
音声入力中心になったらなったで、またいろいろ工夫していこうと思っている。