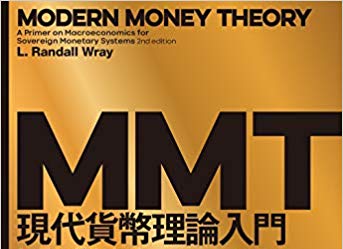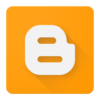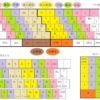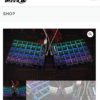目次
●便利なコピペアプリToClip
筆者の仕事用アプリの紹介、その4。
今回はクリップボードの履歴や登録したテキストを貼り付けるためのコピペアプリ「ToClip」(寺尾進さん作)と、文字起こし用再生アプリの「Okoshiyasu2」(Mojoさん作)について。
どちらもフリーウェアで、無料で使うことができる(感謝!)。ToClipは2005年版、Okoshiyasu2は2009年版が最新のようだが、筆者の場合はWindows10でも全く問題なく動作している。
最初にToClipから。
コピペとは、何かを選択してコピーし、それをペースト(貼り付ける)こと。
同じ言葉を何度も書かなくて済むので、文章やプログラムを書くときには欠かせない操作だが、Windowsでは普通は1度に1つのオブジェクト(対象)しかコピーしておけない。
だが何かの言葉を貼り付けた後で、別の言葉をコピペし、それからまた先の言葉を貼り付けたいというのはよくあることなので、少し前にコピーした言葉をすぐに選択できると便利だ。
これを可能にするのが「クリップボード履歴」機能。
エディタの「秀丸」にもあるが、この「ToClip」はコピペに特化したアプリで、一度慣れたら手放せないぐらい便利だ。
こちらのダウンロードサイト https://tera-net.com/library/tc.html からインストーラー付きの「.exe」ファイルをダウンロードし、実行する。
Explorerで「ToClip.exe」のショートカットを作って、それをWindowsのスタートアップフォルダ(C:\Users\ユーザー名\AppData\Roaming\Microsoft\Windows\Start Menu\Programs\Startup)に貼り付ける。
その状態でPCを再起動すれば、ToClipが常駐(常に動いている)状態になる。
下がToClipのアイコンだ。![]()
●ToClipの使い方
ToClipの正式なマニュアルとして「ToClip for Windows」 Manual (by Kis)」がある。
一通り説明しておくと、デフォルト(初期)設定では、マウスでポインター(マウスの動きと一緒に動く矢印のこと)を画面の四隅に持っていくと、下のような貼り付け用のクリップボード履歴がポップアップするようになっている。
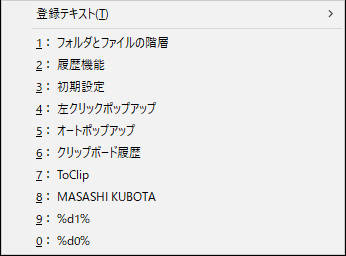
そこで出てきた一覧の中から、貼り付けたい言葉をマウスでクリック(左クリック)する。すると使っていたアプリの入力欄やカーソル(点滅している縦棒のこと)のある地点に、選んだ言葉が貼り付けられる。
ポップアップ画面に出てくる履歴は10個までだが、アイコンをクリックすると出てくるテキスト編集画面では、デフォルトで30個まで記録が残っている。
下がテキスト編集画面。
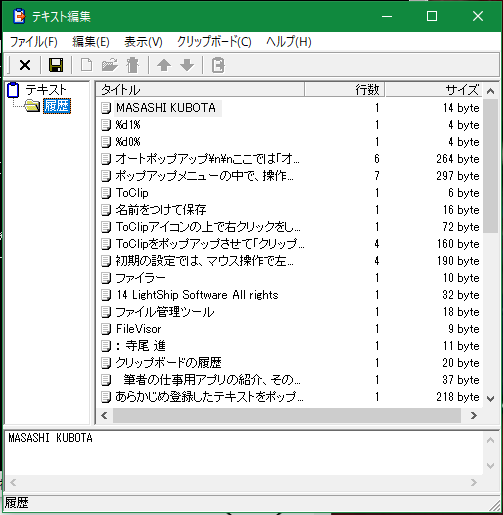
ここで貼り付けたい言葉を選び、右クリックして、出てきたメニューの中の「下のウィンドウに貼り付ける」をクリックすると、選んだ言葉がカーソル地点に貼り付けられる。
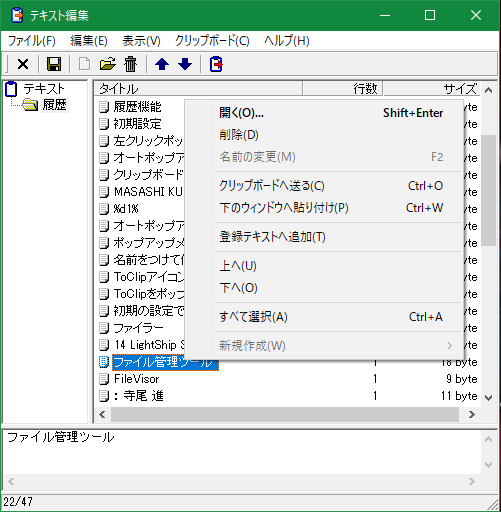
履歴から選ぶだけでなく、言葉を登録してそこから選ぶこともできる。
パスワードやメールアドレス、自分の名前や住所、よく使う定型文など、テキストであればなんでも登録しておける。途中に改行があっても大丈夫。
やり方は、最初に登録しておきたい言葉を選択、コピーして、クリップボードに取り込む。
それからToClipのアイコンをクリックしてテキスト編集画面を出し、取り込んでおいた言葉を選択して右クリックする。出てきたメニューの中から、「登録テキストへ追加」をクリックする。
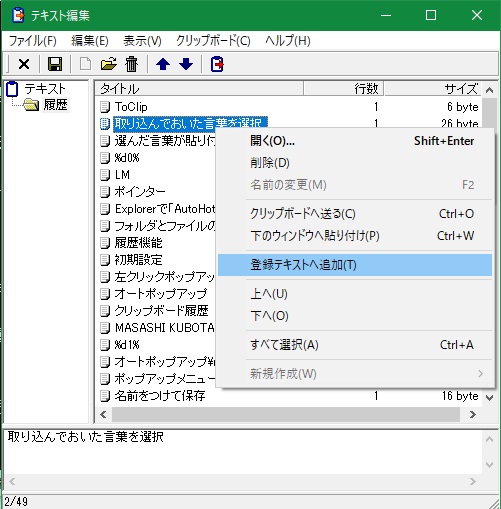
次にポップアップ画面の一番上にある「登録テキスト」にマウスのポインターを持っていくと、右側に登録テキストの一覧が表示される。
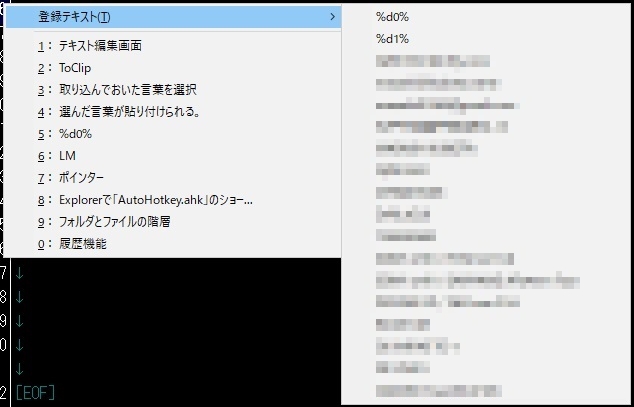
一覧の中から貼り付けたい言葉を選んでクリックすると、選んだ言葉がカーソル地点に貼り付けられる。
●ToClipの設定
ToClipのアイコンの上で右クリックすると、メニュー画面が出てくる。
その中の「オプション」をクリックすると、ToClipの設定を自分好みに変えることができる。
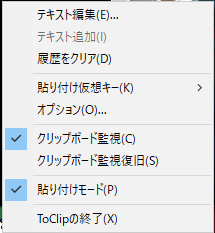
たとえば筆者は「履歴」タブで、「履歴に残す件数」を50件まで増やしている。本当は100件ぐらいまで増やしたいのだが、50が最大のようだ。
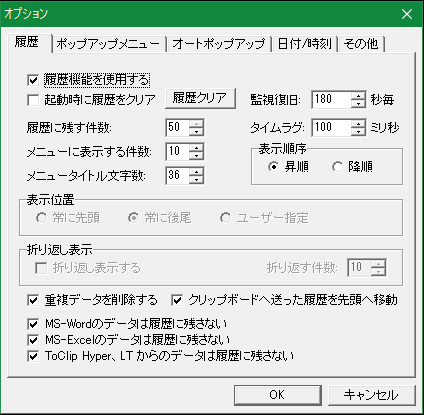
下は「ポップアップメニュー」のタブ。
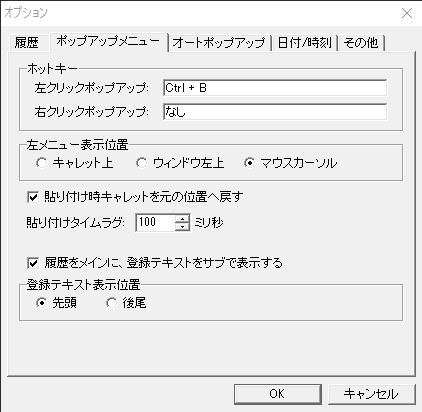
筆者はここでは「左クリックポップアップ」に「Ctrl+B」を登録している。
これで文書を書いているときやエクセルを使っているときに、「Ctrl+B」と打つと、ToClipのポップアップ画面が出てくるようになる。このように機能を呼び出すキーを「ホットキー」と呼ぶ。ホットキーはなんでもよくて、「左クリックポップアップ」横の「なし」と書かれた欄にポインターを持っていって、何か適当にキーを叩けば、そのキーが登録される。
なお上の画面の中にある「キャレット」とは、カーソルの位置を示す点滅する縦棒のこと。
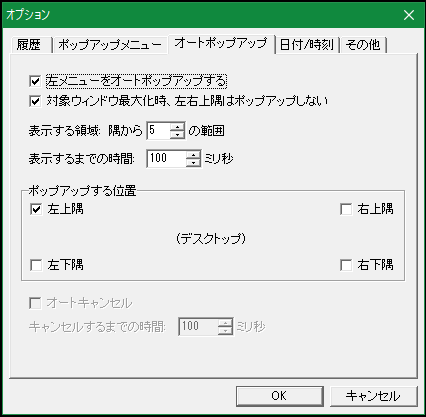
上が「オートポップアップ」のメニュー。
ここでは筆者は、「ポップアップする位置」を左上隅だけに減らしている。また「表示する領域」も、「隅から5」と狭めにしている。
初期のまま四隅でポップアップする設定にしていると、いりもしないときにToClipがポップアップされるのでうっとうしい。
ホットキー中心で使うなら、オートポップアップはなくてもいいかもしれない。
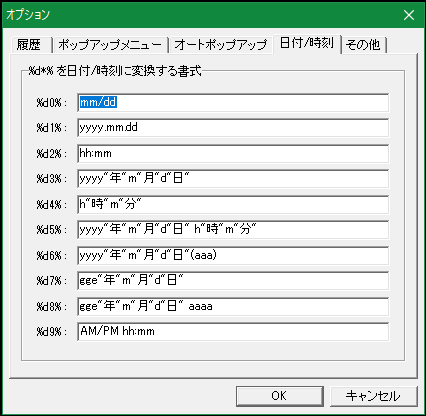
「日付/時刻」では、その時の日付や時刻を自動で取得して、好みの書式で貼り付けることができる。
筆者の場合は、月と日付を貼り付けるために、「%d0%」に「mm/dd」を、「%d1%」に「yyyy.mm.dd」という書式を登録し、登録テキストの一番上に「%d0%」を二番目に「%d1%」を登録している。
ToClipのポップアップ画面を出して、登録テキストから「%d0%」をクリックすれば、「09/30」とか「10/01」といった形で日付が打ち出せるし、「%d1%」をクリックすれば、「2019.10.01」といった形で「年.月.日」が打ち出せる。これも便利だ。
登録したテキストが増えてきたら、よく使うものを上に持ってきたくなる。
テキスト編集画面の左側で「テキスト」フォルダをクリックすると、登録テキストの画面が出てくる。
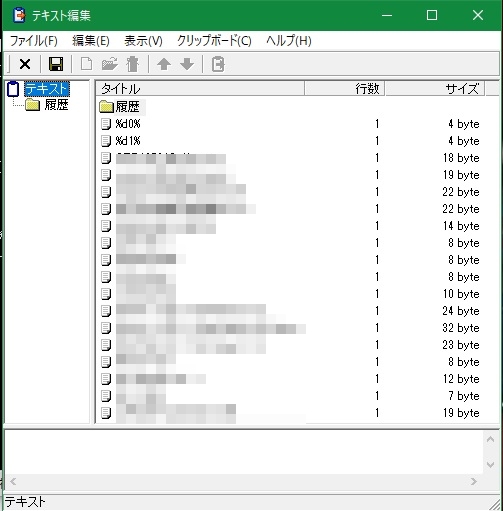
一覧の中から移動させたい言葉をクリックして選び、その状態で画面上部のツールバー(いろいろなアイコンが並んでいる列のこと)の太い矢印(↑↓)をクリックすると、順番を上げ下げできる。
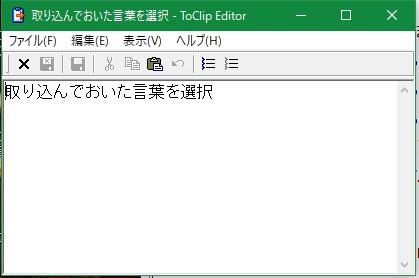
登録テキストの中身をいじりたいときには、テキスト編集画面の右側で編集したいテキストをダブルクリックする。すると上のように「ToClip Editor」という小型画面がポップアップして、ダブルクリックした言葉がその中に出てくる。編集はそこで行う。
登録テキストの編集はもう一つやり方があって、ポップアップメニューを出し、登録テキストを出した後、Shiftキーを押しながら編集したい言葉をクリックすると、「ToClip Editor」画面が出てくる。
ToClipについての説明は、こんなもので十分だろう。直感的に使え、迷うことはあまりない。
とても便利で、しかも無料なので、ぜひ試していただきたいと思う。
●キーボードで操作できる音声再生アプリ「Okoshiyasu2」
Okoshiyasu2は、音声ファイルから文字起こしをする場合に使われる、この世界の定番アプリである。上がそのアイコンで、WAVE、MP3、WMAなどの規格の録音ファイルを扱える。
音楽用の再生アプリと違うのは、再生速度を自由に変えられることと、再生や一時停止といった操作を、キーボードの好きなキーに割り当てられること。
イコライザーもついているので、聞きたい人の声だけを強調することもできる。
筆者はライターで、文字起こしの仕事はしていないが、取材した人の話から記事を書く上で、こうした再生アプリは必須で、仕事のたびにお世話になっている。
こちらがダウンロードサイト。
インストーラー付きなので、「Oko2_0094_Inst.EXE」というファイルをダウンロードして、ダブルクリックすればインストールできる。
下が起動画面。音声ファイルを選択して使う。起動画面が小さいので、エディタやWordを使って文字起こしをするときに邪魔にならない。
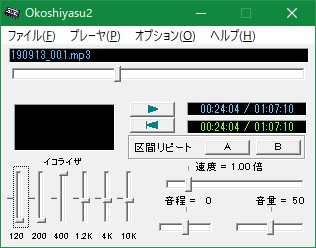
●Okoshiyasu2の設定
Okoshiyasu2はシンプルなアプリなので、とりあえず使う分には誰でも簡単に使えるだろう。
ただ初期状態のままでは、早送り(数秒後に移動)や巻き戻し(数秒前に移動)ができない。
そこでより使いやすくするために、「オプション」タブをクリックし、「設定」をクリックして、各種の設定をする。
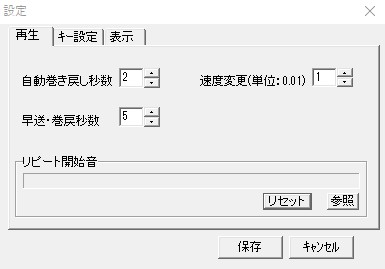
まずは「再生」タブで、1回の早送りや巻き戻し操作で移動する時間を指定。
一時停止時には自動的に何秒か巻き戻すことができるようになっており(これはとても実用的だ)その秒数も指定できる。筆者の場合は2秒にしている。
早送り、巻き戻しはそれぞれ5秒にしていて、これは初期設定のまま。
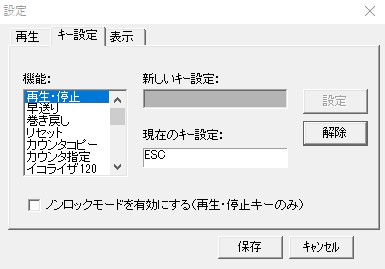
続いて「キー設定」タブで、操作を割り付けるキーを指定する。ToClipの説明でも触れた「ホットキー」だ。
ここで問題が一つ。
このアプリは文字起こしをしながら使うことが前提なので、Okoshiyasu2のウィンドウがアクティブになっているときはもちろん、アクティブでないとき(エディタやWordを使っているとき)に、Okoshiyasu2に割り当てたキーを押しても、アクティブなときと全く同様に反応してしまうということ。これがOkoshiyasu2の特徴で、文字起こし作業中に便利なポイントでもあるのだが、うっかりエディタやWordでよく使うキーをホットキーに指定してしまうと、そのキーを押すたびにOkoshiyasu2が思ってもいない動きをすることになる。
なので、なるべく文章作成では使わないキーを指定し、かつ、あまりいくつもの機能に対してホットキーを指定するのは避けなければならない。
基本、「再生・停止」「早送り」「巻き戻し」の三つをどこか適当なキーに割り付ければ十分で、筆者の場合はそれぞれ、ESCキー、F6、F5に当てている。あとは面倒になるだけなので指定していない。
「再生・停止」とあるのは、停止中に再生キーを押すと再生が始まり、再生中に再生キーを押すと停止するようになっているから。これも便利な設定だ。この一つのキーで基本的に操作できてしまう。
再生速度や音程はメイン画面で、スライダーのツマミを動かして変える。
再生速度を上げると、カセットテープのような早聞きしながらの早送りができる。
イコライザはノイズの中から人の声を聞き取りやすくするために使う。筆者の場合は、120、200を下げて、400を上げている。
最近はGAFAによる音声認識のレベルが上がってきて、音声を文字に変換する機能も無料で提供されている。
特にGoogleの音声文字変換は優秀で、今(2019年秋)に開発中の、聴覚障害者向けの文字変換アプリなどは驚くほど速くて正確だ。
仕事としての文字起こしは今後、おそらくほぼなくなるだろう。
それでもライターが取材の録音を聞き返すことはなくならないはずなので、こうしたアプリはとてもありがたい存在なのである。