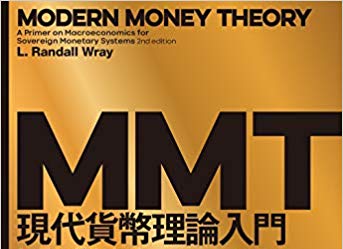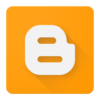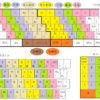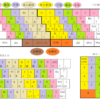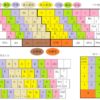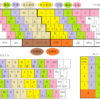目次
●IMEの変遷
筆者の仕事用アプリの紹介、その2。
今回は「Google 日本語入力」である。
こちらはみなさん、もうおなじみだろう。
まあ、数的はウィンドウズに付属している「Microsoft IME」をそのまま使っている人が多いのだろうと思うが、何しろ無料で使えて性能がいいので、日頃から文章を書く機会の多い人の間ではかなりシェアを取っているはずだ。
グーグルのIMEサイトからダウンロードしてインストールすれば、その日から使える。
なおIMEとは「インプット メソッド エディタ」の略で、パソコンやスマホで日本語入力ができるようにするアプリのこと。
筆者の場合、Google 日本語入力が登場する前は、IMEにはジャストシステムの「ATOK」を愛用していた。
正確に言うと、Windowsが普及する前のMS-DOS時代(そんな時代もあったのだ)には、「VJE」というアプリを使っていた。当時はまだアプリではなくソフトウェアと言っていたし、IMEではなくFEP(フロントエンドプロセッサ)と呼んでいた。
その後、Windows時代になり、Windowsに付属してくるマイクロソフトのMicrosoft IMEを使ってみたのだが、どうも思うように変換してくれない。
当時はワープロソフトとしては「一太郎」が一番メジャーで、それを購入した際に――というか、買ったパソコンに付属していた――くっついてきたATOKを使ったら、出来がよかったので、以後、使うようになった。
ちなみにWindowsが出始めた頃は、どのワープロソフトを使おうが、ファイルの互換性が問題になることはなかった。
というのも出版社には紙にプリントアウトして原稿を渡していたからだ。
当時はまだまともにPCを使える編集者が少なく、出版社には会社用のメールアドレスもなく、当然ながらメールでの入稿も受け付けていなかった。
筆者は比較的早くからニフティでパソコン通信を始めていたので――インターネット登場以前、電話線でモデム接続していた時代である――これが不満で、
「メールで送れば一発なのに、なんでわざわざ電車乗って原稿持っていかなきゃいけないんだ。せっかく貧乏人が大枚はたいてパソコン買ってテキスト入力してるのに」
とぼやいていたものだった。
まあその後、ほんの数年で状況は一変したのだが。
当時のATOKはMicrosoft IMEに比べてかな漢字変換の正答率が高かった。キー操作のカスタマイズ性が高いことも筆者好みだった。
ワープロソフトの一太郎は、日本語入力で使う分にはWordよりは出来がよかったが、重くてのろいことでは大差なく、筆者はもっぱらエディタでテキストファイルで書いていた。原稿としてプリントアウトするときだけ、一太郎で縦書きに直すのである。縦書き印刷では、Wordはまるで使えなかった。
エディタもいろいろ試してみたが、秀丸を使って気に入り、以後はATOK+秀丸の組み合わせが、10年以上続いた。
ATOKは有料で、バージョンアップのたびに買い直しさせられるのが腹立たしかったが、タダで付属してくるMicrosoft IMEと比べれば、金を払うだけの違いはあった。たとえば予測変換機能なども、Microsoft IMEが採用するだいぶ前に実装しており、これも使い勝手に大きな差がつく一因だった。
その次がGoogle 日本語入力の時代だ。
ウィキペディアによれば、Google 日本語入力のベータ版が出たのが2009年の年末で、正式版が出たのは2010年末のこと。
出てからほどなく存在を知り、どんなものかと試用してみた。
試してみようと思ったのは無料だったからでもあるが、ATOKに不満があったせいでもある。買い替えの費用が高いのと、あと予測変換で候補を大量に羅列してくるので文章が隠れてしまうとか、細かな使い勝手の問題だ。
で、Google 日本語入力を試してみたら、これがよかった。
変換はMicrosoft IMEはもちろん、ATOKより精度が高い。この精度の高さは、Google検索の語句入力のデータを利用して辞書を作っているためだという。つまりビッグデータの賜物というわけだ。検索語句からよく使われる固有名詞や流行り言葉を自動的に取り入れ、変換候補に挙げてくれるので、抜群に使いやすく、またカスタマイズ性も高かった。
「無料でこの性能の高さは反則だなあ」と、ジャストシステムに同情しつつ、IMEをATOKからGoogle 日本語入力に切り替えることになった。
インターネットが出始めの頃、Netscapeという有料のブラウザが一番人気だったが、ほどなくマイクロソフトが無料のInternet ExplorerをWindowsに付けてきて、Netscapeを作っていたネットスケープ・コミュニケーションズという会社は潰れてしまった。ウィキペディアでは「かつて存在したアメリカの企業」なんて書かれている。
その後、Internet ExplorerはグーグルのChromeにシェアを食われているが、Chromeも無料のブラウザだ。
自分でChromeやGoogle 日本語入力を使っていて言えたセリフではないが、こうやってネット世界はGAFAに支配されていくわけである。
さて、Google 日本語入力をメインで使う場合、インストールする際に「Google 日本語入力を既定のIMEに設定する」にチェックを入れるのが早い(というか、最初からチェックが入っているので、そのままでよい)。
一時期、マイクロソフトはグーグルを排除しようと、あの手この手の嫌がらせをやっていた。Google 日本語入力を既定にしたのに勝手にMicrosoft IMEを既定に戻したり、Windows7から10にバージョンアップすると、Google 日本語入力が使えなくなっていたり。
ユーザー的にはうんざりだったが、ネット上に対策を考えてくれる人たちがいて、なんとか使い続けることができた。幸いにマイクロソフトもその後、あきらめて方針を変えたようで、2017年頃からはWindows10でも普通にGoogle 日本語入力が使えるようになった。
●Google 日本語入力の設定
最初に既定のIMEに設定しなかった場合、後から日本語入力システムを切り替えるには、画面下、右寄りの「A」あるいは「あ」が表示されている部分(言語バー)で、その右側のマーク(アイコンという)の上にマウスでカーソルを持っていくと、入力方式が選択できる。ここはWindowsのバージョンによってやり方が多少変わるようで、ジャストシステムのサイトに細かく載っている。
Google 日本語入力を選ぶと、ブルーの球に赤が入ったアイコンが表示される。
Google 日本語入力を自分好みにカスタマイズするには、「プロパティ」を使う。
ブルーの球のアイコンの左の「A」あるいは「あ」にカーソルを持っていき、右クリックすると、下のようなメニューが出てくる。

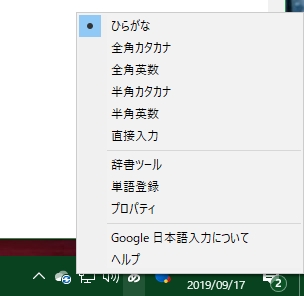
その中の「プロパティ」をクリックすると、今度は下のような画面が出てくる。
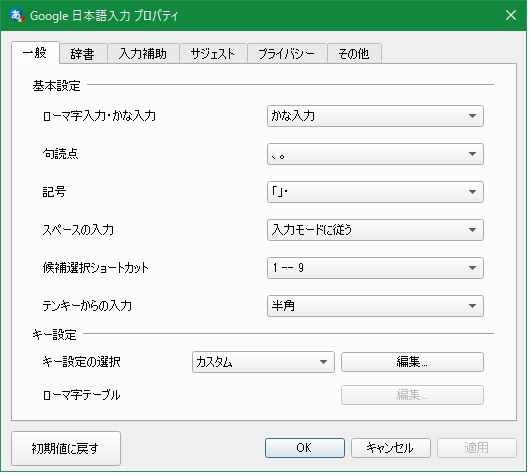
ここで様々な項目を自分好みに設定できる。
たとえば数字キーを押したときに半角で入力するか全角で入力するかといったことも選べるし、ATOKでうざかった、変換候補が多すぎるというときは、自分で表示する数を決められる。文字入力時や変換時に、あるキーを押すとどんな動作をするのかなども、場面ごとに細かく設定できる(もっともこのあたりは最近はMicrosoft IMEでも設定可能になっているが)。
キーごとの機能の設定は「プロパティ/一般」画面の下のほうにある「キー設定の選択」で「カスタム」を選ぶとできるようになる。カスタムを選び、その横の「編集」をクリックすると、下のような画面が出てくる。
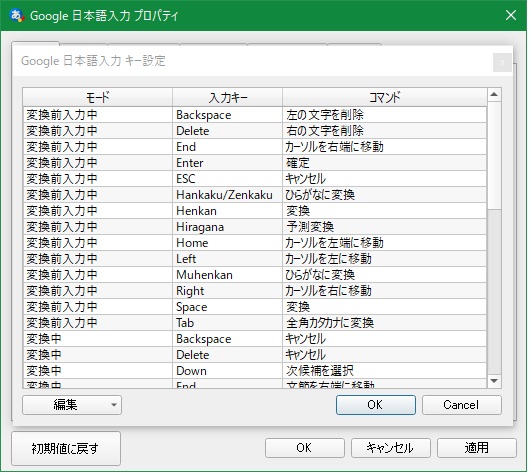
●筆者のカスタマイズ
たとえば筆者の場合、「CapsLock」は使わないので邪魔。誤動作のもとだ。
しかしせっかくいい位置にあるキーなので、これをキーリマップソフトの「DovraqJ」(「親指シフトとキーボード 前編」で説明した)で「かな」キーに変えてしまい、その上でGoogle 日本語入力で、「かな」キーにいろいろな機能を設定している。
具体的には、Google 日本語入力のキー設定画面で、モードが「入力文字なし」のとき、入力キー「Hiragana」にコマンド「IMEを有効化」を割り当て、モードが「直接入力」のとき、「IMEを無効化」を割り当てている。
直接入力(英文入力)と日本語入力の切り替えは、普通は右上のやや遠い位置にある「半角/全角」キーで行っているが、これを打ちやすい位置にある「CapsLock」で切り替えられるようにしたのだ。
またモードが「変換前入力中」および「変換中」のときは、入力キー「Hiragana」に、コマンド「予測変換」を、モードが「サジェスト表示中」のときは、「次候補を選択」を割り当てている。
こうすることで、予測変換候補が表示されたとき、「CapsLock」キーを打つことで候補が選択できるようになる。
Google 日本語入力の既定の設定では、このコマンドはTabキーに割り当てられている。Tabキーは変換作業中には使わないので、日本語の変換作業を行っている間だけ予測変換の候補を選択するように設定されているのだ。
筆者の場合はその設定を変更して、より打ちやすい位置にある「CapsLock」に予測変換候補の選択をやらせ、変換作業中のTabキーには「カタカナ変換」をやらせている。
やはりGoogle 日本語入力のキー設定画面で、「Tab」キーに対して、「変換前入力中」「変換中」「サジェスト表示中」のときに「全角カタカナに変換」を割り当てているのだ。入力がないときについては何も設定しなければ、通常通りTabキーとして機能する。
「半角/全角(Hankaku/Zenkaku)」キーについても、「直接入力」のとき「IMEを有効化」を割り当てるのは変わらないが、「入力文字なし」のときは「確定取り消し」を割り当て、うっかり誤変換を確定してしまったときにやり直すために使っている。
また誤変換してしまった場合にひらがなに変換するキーがあると便利のなので、「変換前入力中」「変換中」「サジェスト表示中」のときに「Hankaku/Zenkaku」に「ひらがなに変換」を割り当てている。
変換キーとスペースキーの機能も少しいじっている。
どちらも「変換前入力中」に打つと「変換」を行うことは同じだが、「変換中」には「変換(Henkan)」キーで「次候補を選択」、「スペース(Space)」キーで「前候補を選択」としている。基本は変換キーで候補までカーソルを下げていき、うっかり打ちすぎて候補を行き過ぎてしまった場合に、スペースキーで戻せるようにしたのである。
この他では、やはり使わない(というか、うっかり触ると面倒な)「Insert」キーを、「DovraqJ」で「無変換」キーに変更した上で、モード「文字入力なし」で「Muhenkan」に「単語登録を起動」を割り当てている。文書作成中、日本語入力がオンになっていると、単語を選択した状態で「Insert」キーを押すことで、その単語をユーザー辞書に登録できる。
ちなみにもともとの「無変換」キーは「DovraqJ」で方向キーの左(←)に、「かな」キーは同じく方向キーの右(→)に変えている。左右の方向キーは変換中に多用するので、ホームポジションに近い場所にあると便利なのだ。幸い筆者の愛用キーボードであるDellのL100では、どちらも親指のホームポジションのとなりにあるので、親指のタッチタイピングで打つことができる。
Google 日本語入力では、ユーザー辞書を自分で編集することができる。
「プロパティ」画面の上のほうにある「辞書」タブをクリックすると、下のような、ユーザー辞書編集画面が出てくる。
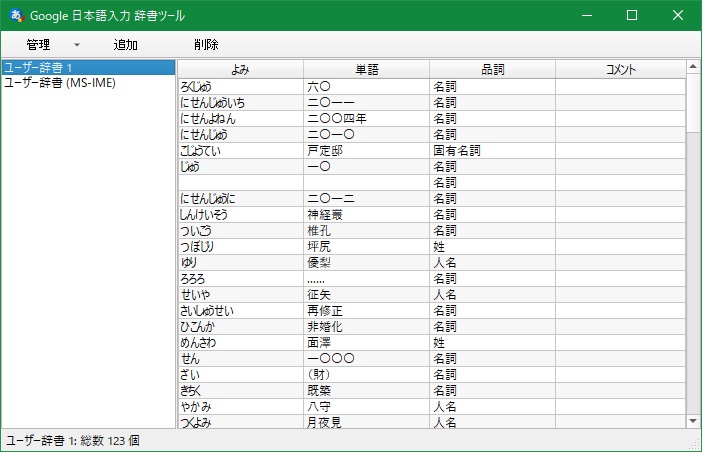
ここにはよく使う人の名前などの固有名詞や、定型文を登録しておくと便利だ。
たとえば「よみ」に「いつも」、単語に「いつもお世話になっております。」を登録しておくと、「いつも」と入力して「変換」を押すことで、変換候補に「いつもお世話になっております。」が表示される。
もっとも最近は、変換キーを押さないでも予測候補が先に表示されるので、それを選択する(既定ではTabキー、筆者の場合はCapsLockキーを使う)ことが多くなり、昔ほど定型文登録のメリットは大きくなくなってきた。
こうした設定は、「C:\Users\***\AppData\LocalLow\Google\Google Japan Input」の、
boundary.db
cform.db
config1.db
segment.db
user_dictionary.db
の5つのファイルに記録されている。
設定を別のPCに移植するときは、そのPCにGoogle 日本語入力をインストールした上で、元のPCからこれらのファイルをコピーして、新しいPCの同じフォルダにペースト(貼り付け)して、上書きすればよい。