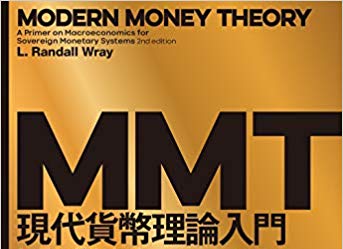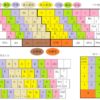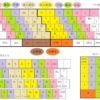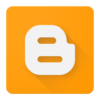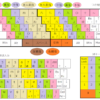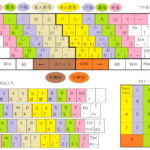目次
●盛り上がる自作キーボードの世界
2018年ぐらいから、マニアの間で自作キーボードが盛り上がっているらしい。
筆者はつい最近になるまで知らなかったのだが、
「PC用のキーボードを自分で作り、出品する大会がある」
「自作キーボードでは、公開されている無料ファームウェアを使って、キーの配列をソフトウェア的に自在にカスタマイズできる」
「これらのファームウェアでは、レイヤーを使って一つのキーに数十通りの異なる文字や機能を割り付けられる」
「キーの物理的配置を変えたければ、公開されている無料の基板設計アプリで個人で基板を設計できる」
という状況が、何年か前から生まれているのだという。
自宅のPCで基板の図面をひきさえすれば、それをメールで送るだけで基板を製作して送ってくれる業者も(中国に)いくつも出ているし、基板を納めるケースも、PCで3Dプリンター用の図面をひいて送れば、モノとして作って送ってくれる業者が出ている。
以前は高価だったキースイッチやキーボード用マイコンも、本家の特許切れで安い中国製のコピーが通販で手に入るようになった。
なんだか中国さまさまだ。
見たら自作キーボードの本も何冊も出ているし(ただし、Amazonとかではなくpixiv傘下のBOOTHなどで売られている)、「ほぼ週刊キーボードニュース」なんていうYouTubeのチャンネルもある。2019年には秋葉原に自作キーボードの専門店「遊舎工房」もできたという。
すばらしい。
カスタマイズ大好きな筆者としては、この流行に乗らない手はない。
これまで「キーボードメーカーにはぜひ、親指の使い方に配慮したキーボードの開発をお願いしたい」などと書いてきたが、個人で自作できるのであれば、メーカーの生産を待つ前に自分で作ってしまえばいいわけである。
ここはぜひ基板から設計して、パーフェクトに自分好みのキーボードを完成させたいと思う。
が、何分こちらは完全なド素人である。まずは自作キーボードがどんなものか知るために、市販の自作用キーボードキットの中でも人気の高い、「Helix」(遊舎工房)を作ってみることにした。
以下はその製作記である。
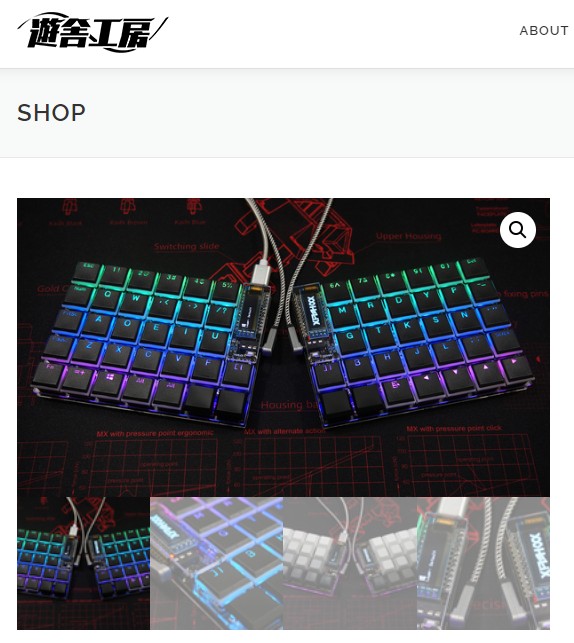
●Helixキーボードの特色
自作キーボードには大別して、
1 一般的な、文字キーの列が一段ごとに横方向にずれている「Row Staggered(ロー・スタッガード)」
2 キーの段ごとのずれがなく、まっすぐ格子状に配列されている「Ortholinear(オーソリニア)」
3 指の長さに合わせ、横ではなく、一列ごとに縦方向にずれている「Colum Staggered(コラム・スタッガード)」
の3種類があるとされる。
基本はオーソリニアで、親指で打つキーだけ配置が違うといった中間型のキーボードもあるようだが、今回のHelixは完全なオーソリニアで、左右独立型となっている。
一般的なキーボードでは、キー列端の機能キーや最下段のキーは普通のキーより大きく作られているが、Helixでは全部のキーが同じ大きさ(1U)になっている。
このためコンパクトで、一般的なキーボードと違い、真ん中を巨大なスペースキーが無駄に占領しているという問題もない。
ただ親指の打ちやすさについてはあまり配慮しておらず、他の指をホームポジションに置いたときに親指が来る位置(親指のホームポジション)に、どれかのキーがぴったり来るという、筆者好みの配置にはなっていない。
最初に作るキーボードをHelixにしたのは、一つにはオーソリニア配列の使い心地を試してみたかったから。コラム・スタッガードにも興味はあるが、以前に試してみたマイクロソフトのエルゴノミックキーボードがそれほどしっくりこなかったこともあって、そちらは後回しとなった。
もう一つ、人気キットだけに、既にネット上に多くの製作記があったのもポイントだ。
キットは遊舎工房の販売サイトで購入。
親指で打つ最下段と文字キー3段の合わせて4段のタイプと、数字キーの段を加えた5段のタイプがあり、それぞれに各キーごとにLEDがつくタイプと、基板の下にLEDテープが1枚だけつくタイプ(Underglow)、また基板を保護するマウントプレートがアクリルのタイプと、ステンレスのタイプがある。
今回購入したのは5段、Underglow、アクリル。

キット内には基板とマイコン、ダイオード、保護プレート、ネジやスペーサーが一通り揃っている。

Helixは基板1枚が片手分となっており、両手で使うには左右で2セットが必要になる。右手用と左手用で、同じ基板を裏表ひっくり返して使う。
その他にキースイッチとキーキャップが両手分で各64個ずつ必要で、こちらはキットには入っていない。
キースイッチでは一番メジャーなCHERRY MXスイッチと、ロープロファイル(背が低い)のKailhスイッチが使え、どちらもキットと一緒に遊舎工房のショップで購入できる。
今回はCHERRY以外のキースイッチを試してみたかったので、Kailhスイッチにした。
上記以外に、左右の基板同士を接続するためのTRRSジャックと、キーボードPCに接続するためのUSBケーブル(2.0)が必要だ。

上がTRRSジャック。Helixの場合は4極でもいいし、3極のTRSジャックでもよい。
下はUSBケーブル(2.0)、1.8m。どちらもAmazonで購入した。

キットとパーツは総額で1万9000円ほどになった。
PC用キーボードにはどれも、押したスイッチの位置を認識してそれを文字信号に変えてPCに送るためのマイコンがついている。Helixのマイコンは自作キーボードでは一番メジャーな「Pro Micro」で、そこに搭載されているファームウェアも、一番メジャーな「QMK Firmware」が使われている。
ファームウェアはキーボードごとにキーの数や配置に合わせて最適化されたものがそれぞれのキット制作者の手で用意されていて、プログラム共有サイト「GitHub」からダウンロードできるようになっている。
QMK Firmwareでは、32層ものレイヤーを使って同じキーを何通りにも使い分けられる。こちらも人気ファームウェアなので、いろいろな人が使い方をアップしているし、ファームウェアを簡単にマイコンに書き込むためのツール「QMK Toolbox」や、キーマップをGUIで(視覚的に)カスタマイズするためのツール「QMK Configurator」なども用意されている。
筆者のような初心者には、大変ありがたいファームウェアだ。
●工具をそろえる
キーボードキットとは別に、先に触れた「ほぼ週刊キーボードニュース」の「基礎からわかる!自キ入門講座」の第5回を参考にさせていただき、製作用の工具を購入した。
購入した工具は主にハンダ付け用だ。

温度調節機能付きハンダゴテ(白光 FX600)。
この機種はキーボード自作派の定番ハンダゴテのようで、あちこちで名前を聞く。

コテ台(白光 FH300-81)。

はんだ(goot SD-60、SD-62)。

はんだ吸い取り線(goot CP-20Y)。

ピンセット(ホーザン P-880)。

テスター(HIOKI 3244-60 )。
工具の合計金額は1万1000円ほど。
このうち高いのはハンダゴテ(4000円弱)、テスター(4000円強)で、そのうちテスターは結局使わなかった。ただそれは運良く全部のキーが正常に動作してくれたおかげで導通チェックの必要がなかったから。ハンダ付けをミスした場合を考えると、やはりあった方が安心だ。
ハンダは、最初太さ1ミリのを買ったのだが、ビルドガイドを見たら推奨は0.8ミリだったので、細いのを2種類買い足した。実際に使ってみたら、ダイオードなど細かなパーツのハンダ付けでは0.6ミリのほうが使いやすかった。
ネットでは2、3000円ぐらいの安いハンダ付けセットも売られていて、それでキーボードキットを作っている人もいる。こちらは中国メーカーのものが大半で、Amazonの評価は満点ばかり。大部分はサクラなのだろう。筆者的に、道具は使いやすくないと嫌だし(キーボードに凝るような人はだいたいそうじゃないかと思う)、失敗したときに「道具に金をケチったせいじゃないか」などと後悔するのも嫌だったので、個別に買い集めた。
パーツと工具合わせて約3万円。
これだけ払って、さらに自分でハンダ付けして組み立てなければいけない。素人が作るので、当然ながらメーカー製に比べて信頼性は低くなる。自作キーボードキットは、やはりマニア向けの商品と言えそうだ。
ハンダ付けは、調べたら基板2枚合計で 173×2=346箇所あった。うち1箇所でもちゃんと導通していないと、不良品になってしまう。
●組み立て手順
およその組み立て手順は遊舎工房のビルドガイドに写真つきで載っている。今回はビルドガイドの他、「Helix 自作キーボード製作記」(Keisuke Kimuraさん)、「Helix 組み立て」(id:emizpingさん)等を参考にさせていただいた。
初めてのことで心配だったので、作業開始前に自分で組み立て手順を工程別に書き出してみた。
なお下の工程表は、組み立てた後に訂正を加えたもの。また工程中のハンダ付け箇所は基板1枚分の数字で、全体ではその2倍になる。
——————-
1 デフォルトファームウェアとQMK Toolboxのダウンロード
Helixのデフォルトファーム(キットの作者がHelix用にGitHubで公開し、動作確認が取れているファームウェア)はGitHubの「MakotoKurauchi/helix」のページ(https://github.com/MakotoKurauchi/helix/blob/master/Doc/firmware_jp.md) にあり、筆者の場合は「5行版 OLED & Underglow用」のファームウェアである「helix_rev2_default_oled_underglow.hex」の文字の上でマウスを右クリック。「名前を付けてリンク先を保存」をクリックしてダウンロードする(左クリックするとソースコードが表示され、ダウンロードはできない)。
同じくGitHub の「qmk/qmk_toolbox」のページ(https://github.com/qmk/qmk_toolbox/releases)から、QMK Toolboxの最新のバージョンをダウンロード。筆者の場合はWindowsなので、「qmk_toolbox.exe」をクリック、ダウンロード、適当なフォルダに解凍する。
2 基板のセット
袋から基板2枚を出す。
1枚の基板を反転させ、OLEDとPro Microを取り付ける部分が、中央上側に並ぶように置く。左側は「Helix」と白い字が見える側を上にし、右側は電球のようなマークが見える側を上にする。
3 基板の準備(ハンダ付け4箇所)
OLEDモジュールを使用するため、基板の上面側に「SDA」「SCL」「VCC」「GND」と書かれた4箇所の、2つセットになったパッド(プリント基板における銅箔パターンの末端にある部分。ランドともいう)をジャンパする(ハンダを垂らして接続すること。ブリッジをつなげる、ともいう)。
裏側は何もしない。
左右の基板は表裏が反転しているので、それぞれの上側だけをジャンパする。
4 Pro Microの準備(ハンダ付け24箇所)
Pro Microの表面(いろいろ部品が載っている側)が上になるように置き、スプリングピンヘッダ(コンスルーピンヘッダ)を上からPro Microに差し込む。
スプリングピンヘッダには向きがあり、金色のピンの根本が穴から見えている側がPro Micro側になるように、また2つのスプリングピンヘッダの穴の見えているほうがどちらも同じ方向を向くように差す。
足が折れ曲りやすいので抜き差しするときには注意。
向きが確認できたら、Pro Microを裏返し、スプリングピンヘッダの針を、左右の基板の内側上側の角にある、「Pro Micro’s back side up」というシルク(基板に書かれた文字や記号)の下の、白線上に並んだスルーホール(基板穴の内面が銅メッキされ、電気的につながっている穴)に、Pro MicroのUSBコネクタが基板の外を向くように、差し込む。これはハンダ付けしやすいよう、Pro Microを固定するため。
その状態で、最初に角の4箇所のピンをハンダ付けする。
ハンダが冷えるのを待ち、いったん基板からPro Microを取り外し、ひっくり返して、奥までしっかりピンが入っているかを確認する。
もし入っていなかったら、ピンヘッダを指で押さえながらハンダゴテでハンダを溶かし直して押し込み、奥まで届かせる。
4つのピンが奥まで入ったら、再びPro Microを基板に固定し、残りのピンをハンダ付けする。
5 ダイオードの実装(ハンダ付け64箇所)
実装とは、パーツを基板にハンダ付けすること。基板をひっくり返して裏側を上にし、スイッチ用の穴の左右の間にあるダイオード用のパッドのうち、内側の穴の空いていない2つのパッド32組の、片側だけにハンダを盛る(予備ハンダ)。ハンダを持つ手の側(右手なら右側)に盛ると後でやりやすい。
テープ状の袋からダイオードを皿などの上に出し、ピンセットで整列させる。
ダイオードには向きがあり、基板側のシルクの△の上のバー(カソード、すなわちマイナス側を示す)と、ダイオードの三重線の書かれた側(同じくカソードを示す)を合わせるように載せる。
1枚の基板のダイオードは全て同じ方向になっている。予め必要な数だけのダイオードを、正しい向きで並べておくとよい。
並べた中からピンセットでダイオード1個を取り出し、反対側のランドにダイオードの片方のリードが乗るように位置を調整しながら、もう一方の手で持ったハンダゴテで予備ハンダを溶かしてダイオードの片方のリードをくっつける。
ピンセットで固定したまま、ハンダが冷えるのを数秒待ち、ハンダが冷えたらピンセットを放す。
同様にして32組全てのダイオードを片側だけ基板にくっつける。
その後、反対側のリードを32組まとめてハンダ付けする。
6 TRRSジャックの実装(ハンダ付け4箇所)
基板をひっくり返して元に戻し、最初にジャンパした4箇所の下側の「J1」と書かれたところに、TRRSジャックを、基板の外側に端子を入れる穴が向くように置き、基板をひっくり返して裏側からハンダ付けする。
7 リセットスイッチの実装(ハンダ付け2箇所)
基板をひっくり返して元に戻し、TRRSジャックの下にある「Reset」と書かれたところにタクトスイッチを差し込み、また基板をひっくり返して裏側からハンダ付けする。
リセットスイッチには入出力の向きはないので、そのまま挿してよい。
8 Pro Microの取付け
基板をひっくり返して元に戻し、スプリングピンヘッダの針を、左右の基板の内側上側の角にある、「Pro Micro’s back side up」のシルクの下の、白線で囲まれたスルーホール(白線上に並んだスルーホールではない)に差し込む。スルーホールは基板穴の内面が銅メッキされていて、下の段と電気的につながっている穴のこと。
ハンダ付けは必要ない。後から交換も可能。
9 OLEDモジュール用のピンソケットの実装(ハンダ付け4箇所)
OLEDモジュール用のピンソケットを、Pro MicroとRRSジャックの間にある4つの穴に、基板の上面から差し込み、基板をひっくり返して裏側からハンダ付けする。
10 OLEDモジュールの取り付け(ハンダ付け4箇所)
基板をひっくり返して元に戻し、OLED用のピンヘッダを、上からピンソケットに差し込む。
OLEDモジュールのガラス面を上にして持ち、OLEDモジュールの端にある4つのピン穴にピンヘッダのピンが入るように、OLEDモジュールをPro Microの上に被せる。
ピンヘッダのピンが刺さった状態で、OLEDモジュールの端にある4つのピン穴をハンダ付けする。
11 Underglow用テープLEDの実装(ハンダ付け3箇所)
基板をひっくり返して裏返しにし、TRRSジャックの横の「VCC」「LED」「GND」の3つのランドに、テープLEDの端の3つのランドを、GND同士が一致するように合わせて置く。
テープLEDの裏面のシールを剥がし、基板に接着する。
「VCC」「LED」「GND」の3つのランドとテープLEDの3つのランドをハンダでブリッジする。
12 キースイッチをはめる
基板をひっくり返して元に戻し、基板に上にマウントプレートを置き、保護シートを剥がす。
基板の角の4箇所に、マウントプレートの上からキースイッチを押し込んではめ、続いて中央1箇所のキースイッチをはめる。
最後に残りのキースイッチをすべてはめる(計32個)。
13 キースイッチのハンダ付け(ハンダ付け64箇所)
基板をひっくり返して裏側を上にする。
各キースイッチのランドのうち、2箇所から足が出ている。
そのうち、中央のランドをすべて(32箇所)ハンダ付けする。
全てハンダ付けしたら、基板をひっくり返して元に戻し、キースイッチが基板から浮いていないか確認する(重要)。
浮いているスイッチがあったら、上からキースイッチを押し付けながら、裏面のハンダを溶かして、スイッチを押し込む。
浮いているスイッチがなくなったら、基板をひっくり返して裏側を上にし、残りのランド(32箇所)をハンダ付けする。
ここはとなりのランドとの隙間がわずかしかないので、ショートさせないよう注意。
14 ファームウェア書き込み、動作確認
工程1でダウンロード・解凍した「qmk_toolbox.exe」をダブルクリックして起動し、「open」ボタンをクリック。同じくダウンロードしておいたデフォルトファーム「helix_rev2_default.hex」を選択、クリック。「Microcontroller」はデフォルトのままの「atmega32u4」でよい。
キーボードのPro MicroをUSB接続でPCとつなぐ。
するとPro MicroのLEDが黄緑色に光るのが、基板の裏から見える。
この時点でPro MicroのLEDが光らない場合は、ケーブルがPCにつながっていないか、断線しているか、Pro Microをはめたスルーホールの列が間違っている。
次にキーボードのリセットボタンを押す。
するとPCのqmk_toolboxの黒い画面に、黄色い文字で「Connected」とメッセージが出る。
それから7秒以内に、画面右上の「flash」ボタンをクリック。
するとファームウェアが書き込まれる。黒い画面に「avrdude.exe done. Thank you.」と表示されたら、書き込み完了。
Helixは左右分割式なので、右と左の基板それぞれについて上の作業を行う。
その後、HelixをUSB接続でPCと接続した状態でテキストファイルを開き、各キーを打ってみて、その動作を確認する。
動作不良があったらハンダ付けを確認。テスターで導通を調べ、ちゃんと導通できてなかったらやり直す。
15 スペーサーのネジ止め
8mmの円筒のスペーサーを基板上面の、リセットスイッチの下にある、銅箔のついていない穴の上に置き、裏側からドライバーでネジ止めする。ネジは銀色のネジを使う。
スペーサーは2本。
16 底面用プレートのネジ止め
基板をひっくり返し、4mm(MXキースイッチは7mm)の六角柱のスペーサーを基板裏側の、スイッチ用の穴と穴の斜め方向の間にある、銅箔についていない穴の上に6箇所置く。上の段3箇所、下の段3箇所のそれぞれ中心にネジ穴のある穴に置き、真ん中の段には(スペーサーが足りないので)置かない。
底面用のアクリルプレートの保護シートを剥がし、ネジ穴に合わせてスペーサーの上に置き、上から6箇所をネジ止めする。ネジは銀色のネジを使う。
基板をひっくり返して元に戻し、上から同じ6箇所をネジ止めする。ネジは銀色のネジを使う。
17 保護プレートのネジ止め
OLEDモジュールの保護シートを剥がす。
アクリルの保護プレートの保護シートを剥がす。
OLEDモジュールの上に保護プレートを載せ、先程取り付けた8mmのスペーサーの上に穴を合わせ、黒色の低頭ネジを使ってネジ止めする。+の精密ドライバーが必要。
18 ゴム足を貼る
基板をまたひっくり返して裏返しにし、底面プレートの端近くの6箇所にゴム足を貼りつける。ゴム足には最初から粘着剤がついていて、シールから剥がしてアクリル板にペタッと貼り付ければよい。
19 キートップをはめる
基板をひっくり返して元に戻し、印字された文字と場所を合わせてキートップをはめてゆく(32個)
——————-
以上で完成だ。
大変なのは工程5のダイオードのハンダ付けと、13のキースイッチのハンダ付け。あとは失敗があったときの修正(工程14)が難作業になりそうだ。
本番では書き出した手順をプリントアウトし、赤ペンで済んだ工程にチェックをつけながら作業を進めた。