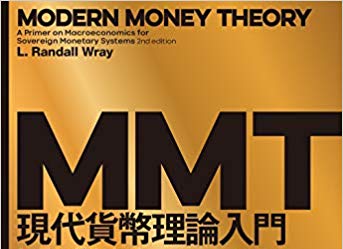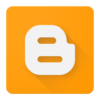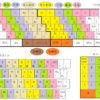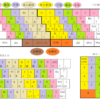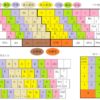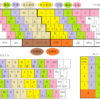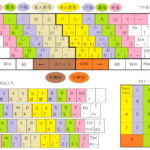目次
●ファームウェアがダウンロードできない
いよいよ製作開始。
まずはデフォルトファームウェアのダウンロード。
いきなり、ここでつまずいた。
GitHubの「MakotoKurauchi/helix」のページから「5行版 OLED & Underglow用」のファームウェア「helix_rev2_default_oled_underglow.hex」をダウンロードしようとしたのだが、ソースコードが表示されてしまい、ダウンロードできないのだ。
なぜかオプション無しの「helix_rev2_default.hex」はダウンロードできたので、とりあえずこちらをダウンロードした。
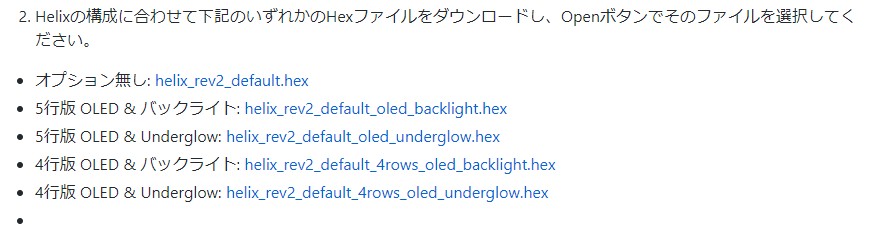
これについて遊舎工房のサイトの問い合わせフォームで質問したところ、当日のうちに作者の倉内さんから直々にお返事があり、「右クリックして、『名前を付けてリンク先を保存』でダウンロードできます」との指示をいただいた。
やってみたら無事にダウンロードできた。
素人だけに、こんな簡単なことでつまづいてしまうのである。
倉内さん、お手数おかけします。
続いて「qmk/qmk_toolbox」のページから、QMK Toolboxの最新のバージョン(ダウンロードしたときは0.0.12だった)のAssetsをダウンロードする……のだが、ファイルがいくつもあってどれだかわからない。
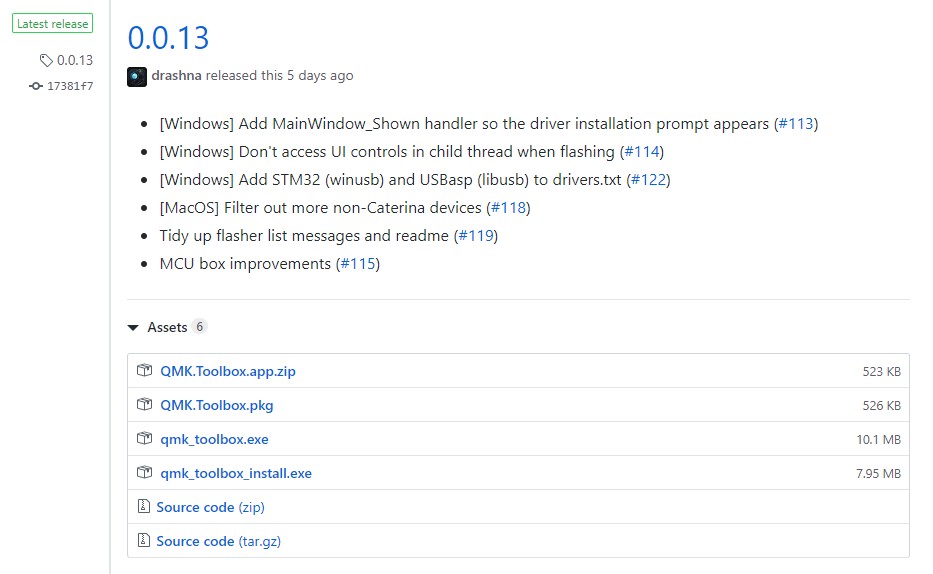
「確か『基礎からわかる!自キ入門講座』で『QMK.Toolbox.app.zip』と言ってたような気がしたな」と思い、一番上にあるファイルをダウンロードしてみたが、解凍しても動作しない。
ネットで調べたら、QMK.Toolbox.app.zipはMac用で、Windows用は「qmk_toolbox.exe」らしいとわかった。
やれやれ。
上から3番目の「qmk_toolbox.exe」をクリック、ダウンロード。実行したら無事に動作した。

●Helix特有の難しさ
Helixは左右分割型のキーボードなのだが、コストダウンのためか、同じ基板を右と左で使い分けるようになっている。左手用の基板の裏表をひっくり返すと右手用の基板になるのだ。
おかげで通常の基板の2倍の穴が開いている。言い換えれば穴のうち半分は使わない。
「あれ? どの穴をハンダ付けするんだったっけ?」
と、慎重に確認しなくてはならない。
Pro Microのスプリングピンヘッダを差し込む穴の列なども、普通なら見間違いようがないはずが、Helixでは差し込むべき穴の列のすぐ横に、まったく同数の同じ大きさの穴の列があり(反対の手用)、うっかりそっちにピンヘッダを差し込むと動作しなくなってしまう。
加えてHelixでは、同じ基板の表にも裏にも部品を実装するようになっている。ダイオードやLEDテープは、Pro Microやキースイッチとは反対側にハンダ付けするのだ。
「あれ? これ、表側につけるんだっけ、裏側につけるんだっけ」
と、こちらも毎回、慎重に確認しなくてはならない。
筆者はそれで失敗し、余計な手間と出費を強いられることになった。

Helixで使う表面実装用(SMD)ダイオードは、黒っぽいテープ状のケースに封入されているのだが、最初は中に何か入っているのに気が付かず、「何に使うんだ、このテープ?」などと思ってしまった。この黒っぽいテープの中から米粒みたいなダイオードを取り出して、ハンダ付けするのである。
Helixは人気キットと言いながら、ハンダ付けの腕に自信のない人には、かなりハードルが高いキーボードのようだ。実際「Helix キーボード」で検索すると、「ごみHelixキーボードの作り方」(@chesscommandsさん)なんて製作失敗記事が上位に表示されていたりする。
筆者の場合、もともとがド近眼の上に老眼が急速進行しつつある弱視で、腕も日々のキーボード打ちすぎで腱鞘炎気味、ハンダゴテを持つ手の震えが止まらないという状況で、こんな極小ダイオードや、となりのランドと0.1mmぐらいの隙間しかないスイッチ用のスルーホールをハンダ付けするというのだから、不安がいっぱいである。
ちなみにHelixの後で発売された「Helix ピコ」ではそのあたりが改善されていて、左右の基板は別々になっているし、Helixでみんなが苦労する極小のSMDダイオードも、もうちょっと扱いやすい大きさのリード線付きダイオードになっている。相当評判が悪かったのだろう。
なのでキーボードキット初心者は、オリジナルのHelixよりピコを選んだほうがいいかもしれない――などと気がついたのはしかし、キットを購入した後のことだった。
もはや後の祭り、組み立てるしか道はない。勇気をもって進むことにする。
●ハンダ付け開始

最初のハンダ付けはOLEDモジュール用で、基板の上面側に「SDA」「SCL」「VCC」「GND」と書かれた4箇所の、2つセットになったパッドを、ハンダを垂らして接続する。
裏側にも全く同じ「SDA」「SCL」「VCC」「GND」と書かれているので、裏表間違えないように注意する。うっかり裏側をハンダ付けしてしまうと、OLEDモジュールが動かなくなる。
続いてPro Microにピンヘッダをハンダ付けする。
Pro Microの表面(いろいろ部品が載っている側)が上になるように置き、スプリングピンヘッダを上からPro Microに差し込む。

購入したときにはPro Microとが同じ袋の中にピンが二つ入っているが、そちらはハンダ付け用のピンなので使わない。それとは別に基板に差し込んで抜き差し可能な、金色のスプリングヘッダがPro Micro一つにつき2本ずつ同梱されていて、そちらを使う。

スプリングピンヘッダには向きがあり、金色のピンの根本が穴から見えている側がPro Micro側になるように、また2つのスプリングピンヘッダの穴の見えているほうがどちらも同じ方向を向くように差す。

向きが確認できたら、ハンダ付けだ。ここはハンダ付けが24箇所とかなり多い。
ハンダ付けしやすいよう、Pro Microを固定する。
Pro Microを裏返し、スプリングピンヘッダの針を、左右の基板の内側上側の角にある、「Pro Micro’s back side up」と書かれた下の、白線上に並んだ穴に差し込む。
その状態で、最初に角の4箇所のピンをPro Microにハンダ付けする。
そこでいったん基板からPro Microを取り外し、ひっくり返して、奥までしっかりピンが入っているか確認する。
もし入っていなかったら、ピンヘッダを指で押さえながらハンダゴテでハンダを溶かし直して押し込み、奥まで届かせる。
4つのピンがしっかり奥まで入ったら、改めてPro Microを基板に固定し、残りのピンをハンダ付けする。
このあたりの手順は、先人のHelix製作記で教わったもの。

●難関のダイオード実装
ここから難関その1、表面実装用の極小のダイオードのハンダ付けに入る。基板1枚で64箇所ハンダ付けしなくてはならない。
ダイオードはPro Microを取り付けるのとは逆の、基板の裏側にハンダ付けする。
スイッチ用の穴の左右の間にあるダイオード用のパッドのうち、内側の穴の空いていない2つのパッドにダイオードをハンダ付けするのだが、表側にも全く同じダイオード取り付け用のパターンがある。うっかり裏表を間違えると、やり直すのは大変な作業だ。

ダイオードは息を吹きかけると飛んでしまうほど軽いので、ハンダ付けするときもピンセットで固定しておく必要がある。
しかしハンダ付けには、ハンダゴテを持つ手とハンダを持つ手が必要だ。手が3本なければ同時にピンセットなど使えない。
どうするか。
これは「予備ハンダ」を使うことでクリアする。
まずはダイオードを置かずに、32組あるダイオード用のパッドのうち、片側だけにハンダを溶かして盛ってやるのだ。
このあたりもみな、先人のHelix製作記で教えていただいたテクニックである。

32箇所にハンダを持ったら、テープ状の袋からダイオードを皿などの上に出し、ピンセットで向きを揃えて整列させておく。
ダイオードは一方方向にだけ電気を流すために使う部品なので、「向き」があり、基板側の△マークの上の横棒(カソード、すなわちマイナス側を示す)と、ダイオードの三重線の書かれた側(同じくカソードを示す)を合わせるように載せなければならない。
この三重線がまた細かい。1箇所でも向きを間違ったら不良品になるので、鼻にシワを寄せて見定める。
幸い、1枚の基板のダイオードは全て同じ方向になっている。
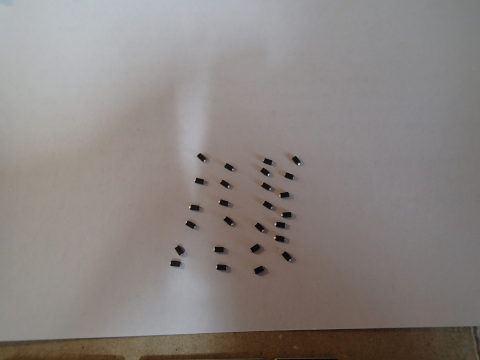
並べ終わったら、ピンセットでダイオード1個を持ち、反対側のランドにダイオードの片方のリードが乗るように位置を調整しながら、もう一方の手で持ったハンダゴテで予備ハンダを溶かしてダイオードの片方のリードをくっつける。手が震えて大変だった。
ピンセットで固定したまま、ハンダが冷えるのを数秒待ち、ハンダが冷えたらピンセットを放す。
同じようにして32組全てのダイオードを片側だけ基板にくっつける。
32組の片側を全部つけ終わったら、今度は反対側のリード32組をハンダ付けする。
片側がハンダで固定されているので、このときはもうダイオードをピンセットで押さえる必要はない。

その後、TRRSジャックやリセットスイッチをハンダ付けするが、どちらのパーツもそこそこ大きいし、ハンダ付け箇所も少なく、ハンダ付けの最中にピンセットで抑える必要もないので、ダイオードに比べれば楽だ。
●取り付けの裏表を間違った
このあたりでPro Microを取付ける。
基板をひっくり返して元に戻し、スプリングピンヘッダの針を、左右の基板の内側上側の角にある、「Pro Micro’s back side up」のシルクの下の、白線で囲まれた穴の列に差し込む。
ここはハンダ付けは必要ない。楽ちん、と思ったのだが、実はここに罠があった。それについては後述。
Pro Microを取付けた後、OLEDモジュール用のピンソケットをハンダ付けする。
ピンソケットを、Pro MicroとRRSジャックの間にある4つの穴に差し込み、裏側から4箇所ハンダ付けする。
なんということはない作業なのだが……
実は筆者、ここで基板の裏表を間違え、うっかり裏側にピンソケットをハンダ付けしてしまった。
続けて、Underglow用テープLEDも反対の表側にハンダ付けしてしまい、その後で気がついて、「ああっ」ということになった。
テープLEDは3箇所のハンダを1箇所ずつ溶かして割と簡単に外せたが、ピンソケットはハンダ付け箇所が4箇所あり、同時にその全部のハンダを溶かさないと外せない。
これには往生した。
ああだこうだと無理に力をかけて引っ張るうち、ピンソケットの金属部分と樹脂部分が外れてしまった。
これが不幸中の幸いというか、金属部分はハンダ付けした四つに分かれていたので、1箇所ずつハンダを溶かして引っ張り出すことができ、最後はなんとかかんとか取り外すのに成功した。
しかしピンソケットとしては壊れてしまったため、買い直すしかない。
遊舎工房のショップで見たら、ピンソケット単体での販売はしておらず、OLEDモジュールとセットで買うしかないようだ。
まあ売っているだけラッキーだろうということで、追加でOLEDモジュールを購入。
やれやれ。
基板の裏表は、よくよく気をつけなければいけないと痛感した。
その後にOLEDモジュールを取り付け。
Pro Microと同様、こちらも交換可能なように、OLEDモジュールにもピンヘッダをハンダ付けする。
ピンヘッダのピンが刺さった状態で、OLEDモジュールの端にある4つのピン穴をハンダ付けすればよい。
それからUnderglow用テープLEDを実装する。
基板の裏側、TRRSジャックの横の「VCC」「LED」「GND」の3つのランドに、テープLEDの端の3つのランドを、GND同士が一致するように合わせて置く。
テープLEDの裏面のシールを剥がし、基板に接着したら、「VCC」「LED」「GND」の3つのランドとテープLEDの3つのランドをハンダでブリッジする。
これも別に難しくないのだが、前述のように裏表を間違えてハンダ付けしてしまい、やり直すはめになった。

●キースイッチの実装

続いてキースイッチの取り付けに入る。
基板の表側に上からマウントプレートを置き、保護シートを剥がす。
それからキースイッチをはめる。1基板あたり32個ある。
とりあえず全部を押し込み、それからハンダ付けしていく。
ここはハンダ付けが64箇所ある、ダイオードと並ぶ難関だ。

まずキースイッチをはめた基板をひっくり返して裏側を上にすると、各キースイッチの下の穴のうち、2箇所からスイッチの足が出ているのが見える。
そのうち、まずは中央の足が出ている穴全部(32箇所)に、ハンダを流し込む。
この作業はそんなに難しくない。
一通りハンダ付けしたら、基板をひっくり返して元に戻し、キースイッチが基板から浮いていないか、横から眺めて確認する。
ここはかなり重要で、ハンダ付け箇所が1箇所までなら、そこにハンダゴテを押し当ててハンダを溶かせば、付け直しができる。
しかし2箇所以上ハンダ付けしてしまうと、2箇所のハンダを同時に溶かさなければもう外すことも押し込むこともできなくなってしまうのだ。
筆者の場合も確認したら、何箇所か浮いているスイッチがあった。そのままにしておくとまずいので、上からキースイッチを押し付けながら、裏からハンダゴテを押し当てて穴の中のハンダを溶かして、スイッチを押し込むようにする。
浮いているスイッチがなくなったら、もう一つの穴、32箇所をハンダ付けする。
ここはとなりのランドと隙間が0.1mmぐらいしかないのだが、うっかりハンダでつないでしまうと回路がショートして、スイッチが機能しなくなってしまう。
神経を使うところだ。

●LEDが光らない
スイッチのハンダ付けが終わると、後は難しいところはなくなる。
この後、保護プレートをネジ止めしてしまうと、ハンダ付けのやり直しが面倒になるので、ここでいったんPro Microとスイッチの動作確認をする。
最初にダウンロード・解凍しておいた「qmk_toolbox.exe」をダブルクリックして起動し、「open」ボタンをクリック。同じくダウンロードしておいたデフォルトファーム「helix_rev2_default.hex」を選択、クリック。
書き込みの準備ができたところでキーボードのPro Microの端子穴にUSBケーブルを差し込み、PCとUSB接続する。
すると基板の裏から、Pro MicroのLEDが黄緑色に光って見える……
はずなのだが……光らない。
ファームウェアの書き込みもできない。
「え?」
なぜだ。もしかしてPro Microが不良品だったとか?
「どうなってるんだ?」と思いながら、OLEDモジュールを外し、基板に差し込んでいたPro Microをピンヘッダごと引っこ抜いて、そこにUSBケーブルを差し込んでみた。
すると、ちゃんと光るではないか。
ということはPro Microは正常で、基板側に何か問題があるようだ。
一体何がいけないのか。
実はこのとき、Pro Microをはめたスルーホールの列が間違っていたのだった。
Helixでは左右で同じ基板を使うため、全く同じような穴の列が左右二つずつある。
Pro Microを差し込むのは基板の上から見て「白線で囲まれた穴の列」で、「白線上にある穴の列」に差し込んでしまうと、ちゃんとが動作しないのだ。
まったくややこしい。
ああでもない、こうでもないといろいろ試した末、スプリングヘッダを差し込む穴の列を変えてみたら、無事にLEDが光った。
やれやれ。
●文字キーが反応しない
無事にLEDが光ったら、キーボードのリセットボタンを押す。このボタンはOLEDモジュールの保護プレートをつけた後だと指では押せないので、爪研ぎ用の平べったいヤスリで押した。
PCのqmk_toolboxの黒い画面に、黄色い文字で「Connected 」とメッセージが出たら、すばやく画面右上の「flash」ボタンをクリック。
ファームウェアが書き込まれていき、黒い画面に「avrdude.exe done. Thank you.」と表示された。書き込み完了である。
その後、HelixをUSB接続でPCと接続した状態でテキストファイルを開き、各キーを打ってみて、その動作を確認した。
文字キーの一つが押しても反応しない。
基板のそのキーの裏を見てみたら、ハンダ付け忘れを1箇所発見。
そこを改めてハンダ付けしたら、無事にキーが動作した。
ハンダ付け忘れは、左右の基板で各1箇所ずつあったのだが、それ以外は全て無事に動作した。
あの極小のダイオードも、0.1mmしか間隙のないキースイッチ用のランドも、全部ちゃんとハンダ付けできていたらしい。
老眼と震える手で、よくノーミスでできたものだ。自分を褒めてやりたい(笑)。
おかげでテスターの出番はなくなった。
●完成
その後のネジ止めやゴム足の貼り付け、キートップのはめ込み等は特に難しいことはなかった。
Helix、無事に完成である。




2枚の基板のうち、1枚めは4時間以上かかったが、2枚めは2時間ぐらいで完成した。
最初に米粒みたいなダイオードを見たときは「どうなることか」と思ったが、やってみると意外といけたし、ハンダ付けも「慣れるとそう難しいものじゃないな」というのが、作ってみての実感。
反対に、基板の裏表の確認は相当意識しないと、ひどい目に遭うとわかった。「意外といけた」というのも、事前に先人の製作記を見ていたからこその話で、何も知識のないところから始めたら、きっと失敗の嵐で挫折していたのではないかと思う。
Helix製作記をアップくださったみなさん、ありがとうございました。
この後はHelixを親指シフトで使うため、ファームウェアをカスタマイズするのだが……こちらは相当苦労したので、次回にご報告したい。
≪ 自作キーボードキットHelixの製作 1 Helixファームウェアのカスタマイズ 1 ≫